Давайте сделаем постер-календарь, который украсит дверь, закроет дырку на обоях или послужит неожиданным подарком близкому человеку. Все, что нам потребуется, — это фон, календарная сетка и... смелость.
И в самом деле, наблюдая за работой мастеров, я видел, что их руки не делают ничего волшебного — только очень простые операции. Но в конце... получается чудо. Видно, с тех самых пор я и начал пробовать. Пробовать делать сам. И понял, что для того, чтобы стать мастером, необходимы всего две вещи. Смелость, чтобы начать, и хороший инструмент.
Выбор исходника
Постер подразумевает хорошее качество и большой размер. Если первое ваш домашний принтер, может, и потянет, то второе... Нормальное качество печати даст любой из салонов быстрой полиграфии, которых нынче пруд пруди. Поэтому при работе надо соблюсти минимум требований, которые такие салоны предъявляют к макетам.
Для нашего творения можно использовать любую картинку. Главное только, чтобы она удовлетворяла нескольким условиям.
Размер. Пусть наш постер будет распространенного размера А3 — 297×420 мм. Такой размер напечатают практически везде. После недолгих поисков находим и скачиваем приглянувшуюся картинку. Первым делом надо сделать так, чтобы она приобрела нужный размер. Открываем Adobe Photoshop и создаем в нем новый файл.

Поля. Одно из требований к макетам — припуск фона на 3-5 мм за границы, а значит, нам надо создать файл размером 307×430 мм. Не забыв указать в качестве единиц измерения миллиметры, вводим нужные размеры.
Resolution нужно выставить в 300 pixels/inch. Color mode стоит сразу поставить CMYK. В дальнейшем это сэкономит нам время и силы. Да и от ряда ошибок избавит.

Жмем «ОК» — и вот перед нами чистый лист-заготовка. File — Place, и, выбрав файл с нашей картинкой, мы вставляем его в заготовку. Не подходит по размеру? Бывает. Можно поискать другую картинку с нужными пропорциями, а можно аккуратно растянуть эту. Жмем Ctrl+T и, зажав Shift и Alt, тянем за уголок, пока картинка не покроет все белое поле. В конце жмем Enter.

Часть картинки обрезалась? Не беда. Ну, или можно сделать базовый лист-заготовку не вертикальным, а горизонтальным... Все. Базовый фон готов. Сохраняем его как файл формата PSD. А дальше у нас...
Календарная сетка
Самое простое и быстрое, что здесь можно сделать, — это набрать в поисковике «календарная сетка в векторном виде скачать». Можно еще и год указать — например, 1848-й. Нам необходим файл в формате EPS. Теперь открываем его в другой программе комплекта Creative Suite — Adobe Illustrator.
Первым делом стоит сделать так, чтобы наша сетка не потеряла ни одного своего элемента во время наших с ней манипуляций. Для этого, выделив все содержимое (Ctrl+A), мы жмем Ctrl+G, формируя единый объект.
После этого нажимаем Ctrl+Alt+P и выставляем наши искомые размеры документа — 297×420, на сей раз без припусков. И не забудьте снова указать в качестве единиц измерения миллиметры.
Время залить фон. В меню File есть очень полезный пункт — Place. Им и воспользуемся, указав имя нашего файла, сохраненного ранее. Если все сделано правильно, то фоновая картинка встанет аккуратно посередине, «свесив» искомые 5 мм за края документа. Одна незадача — картинка закрыла сетку. Это поправимо. Щелкнув по картинке левой клавишей мыши (и тем самым выбрав ее), щелкаем правой. В появившемся контекстном меню выбираем Arrange — Send to Back.
Последнее, что осталось сделать, — это смасштабировать календарную сетку и разместить ее на листе по своему вкусу. Первое делается даже проще, чем в случае с картинкой — щелкните по сетке левой клавишей мышки, наведите курсор на угловую точку и потяните. Если при этом еще и держать нажатой клавишу Shift, то сетка будет увеличиваться пропорционально. Затем просто перетащите сетку в нужное место.
Скорее всего, вы уже заметили, что наша сетка слегка теряется на фоне (если, конечно, ваша фоновая картинка — не ровный серый фон). Один из вариантов избежать этого — подложить под нее так называемое «стекло». Нажав «М» и выбрав тем самым инструмент Rectangle Tool (курсор принял форму крестика), нарисуем прямоугольник, покрывающий нашу сетку. Нажав F6, вызовем палитру цветов и придадим прямоугольнику белый цвет. Теперь сделаем его полупрозрачным. Для этого вызовем палитру Transparency (выбрав пункт меню Window — Transparency или просто нажав Ctrl+Shift+F10). Параметр Opacity поставим равным 50. Теперь надо, чтобы наше «стекло» лежало под сеткой, а не над ней. Делается это уже знакомым нам способом — правой клавишей мыши вызывается контекстное меню и в нем выбирается пункт Arrange — Send Backward.
Если появится желание подвигать какой-нибудь из элементов календаря, не забудьте сменить инструмент на Selection Tool (клавиша «V»). В зависимости от цвета выбранной календарной сетки и фонового изображения «стекло» можно сделать более или менее прозрачным, а также придать ему другой, например темный, цвет. При желании можно добавить еще рисунок из файла или вставить строчку текста.
Если нас все удовлетворяет, во-первых, неплохо бы сохранить нашу работу, нажав Ctrl+S. Предлагаемый по умолчанию формат AI нас вполне устроит. В будущем можно будет с легкостью внести изменения, отмасштабировать под новый размер и т.п.
После этого можно создать файл, который вы отдадите на печать. Для этого есть много способов, сейчас мы выберем самый быстрый и безопасный — предохраняющий нас от целого ряда возможных ошибок. В пункте меню File выберем Export. Выставим тип файла TIF и в появившемся следом меню не забудем проверить, чтобы в разделе Resolution стояло High. Получившийся файл можно смело нести в салон полиграфии или типографию и быть уверенным, что проблем при печати не возникнет.



Когда вы получите на руки ваш календарь, еще пахнущий краской, вы поймете, что вот оно, маленькое чудо. Своими руками.



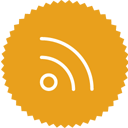







 Vova
Vova





