Число пользователей ПК постоянно растет, а вместе с ними все большее распространение получают локальные сети (LAN). Лет десять назад они использовались лишь в государственных учреждениях и игровых клубах, а теперь жители многоэтажных домов зачастую объединяют свои ПК в единую структуру. Если же в одной квартире находится место для двух или более компьютеров, то, вне всяких сомнений, они рано или поздно станут частью одной сети.
Преимущества от подобного единства сложно переоценить. Используя локальные сети, можно обмениваться друг с другом фильмами и музыкой, сражаться в многопользовательских баталиях. Если кто-то из участников LAN оснащен выходом в интернет, то, считай, остальным компьютерам доступ также обеспечен. О том, как приобщиться ко всем этим возможностям, организовав собственную домашнюю сеть, мы сегодня и расскажем.
Классический вариант

Начнем с простейшего случая, когда надо соединить пару компьютеров. Для этого необходим правильно обжатый кабель типа «витая пара» и чтобы в каждой из двух систем была хотя бы одна сетевая карта с разъемом RJ45.

На современных материнских платах присутствует как минимум один встроенный сетевой контроллер. Если он по какой-то причине отсутствует, то купить плату не составит труда — стоят эти устройства нынче очень дешево. Как правило, они выпускаются под разъемы PCI или PCIe ×1. На крайний случай можно воспользоваться сетевой картой для USB. При этом крайне желательно, чтобы разъем на компьютере соответствовал стандарту 2.0, так как по скорости ранние версии USB ограничены значением 12 Мбит/с, а этого по современным меркам очень мало. Теоретическая пропускная способность нынешних сетевых карт составляет 1 Гбит/с, реже — 100 Мбит/с. Увы, но реальная скорость соединения всегда будет немного ниже заявленной.
Готовый сетевой кабель нужной длины легко купить практически в любом компьютерном магазине. Однако обжать кабель можно и самостоятельно. Для этого потребуется пара коннекторов RJ-45 и специальный инструмент — кримпер. При этом обращаем ваше внимание на тот факт, что обжим может быть выполнен двумя различными путями. Прямое соединение, при котором в одинаковые контакты разъемов вставляются провода одинакового цвета, пригодится для соединения компьютера с коммутатором или концентратором. Для связи между двумя сетевыми картами этот вариант не подходит. Здесь потребуется так называемый перекрестный (crossover) кабель, в котором расположение проводов в двух разъемах будет различным. Поэтому при покупке готового сетевого кабеля обязательно обратите внимание на то, каким образом он обжат.
Соединив перекрестным кабелем две сетевые карты, мы получаем работоспособную сеть из пары компьютеров. В случае, когда драйвера плат установлены правильно, операционная система автоматически определит наличие подключения.
| Схема обжима сетевого кабеля | ||
| Цвет жилы | № контакта на разъеме 1 | № контакта на разъеме 2 |
| Прямое соединение | ||
| Бело-зеленый | 1 | 1 |
| Зеленый | 2 | 2 |
| Бело-оранжевый | 3 | 3 |
| Синий | 4 | 4 |
| Бело-синий | 5 | 5 |
| Оранжевый | 6 | 6 |
| Бело-коричневый | 7 | 7 |
| Коричневый | 8 | 8 |
| Перекрестное соединение | ||
| Бело-оранжевый | 1 | 3 |
| Оранжевый | 2 | 6 |
| Бело-оранжевый | 3 | 1 |
| Синий | 4 | 7 |
| Бело-синий | 5 | 8 |
| Зеленый | 6 | 2 |
| Бело-коричневый | 7 | 4 |
| Коричневый | 8 | 5 |
Нас много!
Мы рассмотрели принципы соединения двух компьютеров, но что делать, если в сеть необходимо объединить несколько систем? При построении масштабных проводных сетей вам уже не обойтись без концентратора (hub) или коммутатора (switch). Эти устройства предстают в роли своеобразного связующего звена: на них располагается несколько разъемов RJ-45, к которым подсоединяются сетевые карты всех клиентов LAN. При этом принципы работы концентратора и коммутатора сильно разнятся.
Если сетевая карта отсылает пакет данных концентратору, то он просто делит и усиливает сигнал так, что его получают все пользователи сети. Однако принимает пакет только та сетевая карта, которой он адресован, а остальные его игнорируют. Очевидно, что, сколько бы ни было портов у концентратора, одновременно соединиться смогут только две сетевые карты, а при совместной работе нескольких пользователей скорость сети резко падает. К тому же такой подход совершенно ненадежен с точки зрения защиты информации. Благо, концентраторы сегодня можно встретить разве что в старых сетях.

Коммутатор — более продвинутое устройство. Оно умеет анализировать MAC-адреса (уникальные заводские коды) сетевых карт, так что пакеты передаются только между необходимыми устройствами, а остальные каналы остаются свободными. Это значительно увеличивает производительность сети, что особенно актуально при большом количестве пользователей. Коммутаторы различаются между собой по количеству портов и скорости работы. На пропускной способности экономить не стоит — настоятельно рекомендуем брать switch, способный работать на скорости 1000 Мбит/с. Что касается портов, то крайне желательно, чтобы их число незначительно, но превышало количество пользователей сети. Иначе в дальнейшем у вас возникнут проблемы с подключением новых компьютеров.
Следует помнить, что коммутаторы можно соединять между собой — это пригодится при нехватке портов. К тому же добавление в сеть еще одного коммутатора позволяет существенно сэкономить на сетевом кабеле. Например, если в квартире несколько компьютеров, то выгоднее подключить их все к одному коммутатору и уже его соединить с общей сетью здания. Таким образом, с помощью нескольких подобных устройств вполне реально объединить в LAN все компьютеры среднестатистической многоэтажки.
Компьютеры подсоединяются к switch при помощи стандартно обжатого («прямого») кабеля. При этом сами коммутаторы, в зависимости от модели, соединяются между собой как прямым, так и перекрестным кабелем.
Организовать общий доступ в Интернет можно и без дополнительного оборудования. В этом случае все клиенты сети получат выход во всемирную паутину через единственный компьютер, на котором налажен канал связи с внешним миром. Это неудобно, так как искомый компьютер должен быть все время включен. Куда разумнее приобрести маршрутизатор (router) — устройство, в обязанности которого входит передача и распределение интернет-трафика между клиентами сети. Обычные маршрутизаторы оснащены специальным входом для сетевого кабеля, через который будет обеспечиваться выход в Интернет. Существует также особый класс устройств, сочетающих в себе router и ADSL-модем, благодаря чему к ним можно подключать обычный телефонный кабель, по которому осуществляется ADSL-соединение. Очень часто маршрутизатор и коммутатор объединены в одно устройство.
Вилка, розетка... готовая сеть
Оригинальной альтернативой может стать сеть на основе адаптеров HomePlug. Они позволяют объединять компьютеры в локальную сеть через... электропроводку. В рамках технологии HomePlug на традиционный электрический ток (50 Гц) накладывается сигнал высокой частоты: от 1 до 30 МГц со слабой энергией, менее 0,5 В. Таким образом, специальные устройства могут принимать и декодировать сигнал на значительном расстоянии от его источника. В то же время на работе обычного оборудования это никак не сказывается.

Существуют три версии HomePlug: 1.0, 1.0 Turbo и AV с максимальной пропускной способностью 14, 85 и 200 Мбит/с соответственно. Очевидно, что для построения сети лучше использовать адаптеры стандарта HomePlug AV. Правда, стоит учитывать, что их реальная пропускная способность всегда в несколько раз ниже заявленной. Если же в сети одновременно взаимодействует более двух адаптеров, то скорость делится равномерно между текущими соединениями.
Устройства для организации сети HomePlug очень похожи на обычные адаптеры питания, вроде тех, что используются модемами или принтерами. Единственное внешнее отличие — из HomePlug-адаптера не выходит силовой кабель. Из него вообще ничего не выходит — помимо вилки на устройстве есть лишь разъем RJ-45 для сетевого кабеля. Да, забыли сказать: адаптеры HomePlug соединяются с сетевой картой и без нее работать не могут. В продаже можно найти модели, которые подключаются по разъему USB, но это редкость. Иногда Homeplug-адаптеры объединяют с коммутаторами. Подобные устройства подойдут для соединения двух сегментов сети, расположенных на значительном расстоянии друг от друга.
Главный плюс технологии HomePlug в том, что нет необходимости в прокладывании сетевого кабеля. Провод потребуется только для соединения сетевой карты и адаптера. Другое очевидное преимущество — большая зона действия адаптеров. Для подобных устройств нормой считается дальнобойность в 300 метров. Кроме того, владельцам ноутбуков приглянется возможность подключения к LAN из любой части дома, в которой есть электрическая розетка. Лицам, опасающимся за сохранность данных, бояться нечего: адаптеры HomePlug поддерживают автоматическое шифрование данных по алгоритму DES, что значительно усложняет перехват сигнала.
Есть у технологии и недостатки. Распространение сети по электропроводке ограничивается электрическим щитком с предохранителями. Также высокочастотные сигналы плохо проходят через источники бесперебойного питания и сетевые фильтры. Ну и самый главный минус: цена на адаптеры HomePlug непомерно высока. Пара таких устройств обойдется примерно в 5000 рублей. Стоит ли это удовольствие таких денег — решать вам.
Без проводов

В последнее время все большее распространение получают беспроводные сети на основе технологии Wi-Fi. На сегодняшний день существуют три официальных сетевых стандарта: 802.11a, 802.11b и 802.11g. Оборудование, поддерживающее стандарты 802.11a или 802.11g, обеспечивает теоретическую пропускную способность в 54 Мбит/с, а для 802.11b скорость передачи данных составляет 11 Мбит/с. Устройства, созданные в рамках стандарта 802.11a, мало распространены и несовместимы с сетями 802.11b и 802.11g. Поэтому разумнее отдать предпочтение оборудованию типа 802.11g.
Отдельного упоминания заслуживает стандарт 802.11n. Он еще не утвержден окончательно, однако в продаже полно устройств, его поддерживающих. По сравнению с предшественниками новый стандарт обеспечивает бóльшую зону покрытия и высокую пропускную способность (до 300 Мбит/с). Правда, стоит подобное оборудование недешево. Вдобавок из-за отсутствия четкого стандарта устройства 802.11n от разных производителей зачастую не дружат друг с другом. Так что если вы соберетесь строить сеть стандарта 802.11n, то позаботьтесь о том, чтобы соответствующие сетевые устройства были от одного и того же производителя.

Прелесть Wi-Fi заключается в том, что сигнал может спокойно проходить через бетонные преграды — вам не придется дырявить потолки и стены для прокладки сетевого кабеля. При этом дальности действия оборудования хватит, чтобы объединить все устройства в пределах одной квартиры.
Существует два режима функционирования беспроводных сетей: Ad Hoc и Infrastructure. Ad Hoc (он же «peer to peer») предназначен для соединения компьютеров без использования центрального устройства. В этом режиме можно, к примеру, соединить два компьютера с помощью пары Wi-Fi-адаптеров. Как правило, эти устройства выпускаются в виде USB-брелков или плат расширения с разъемами PCI или PCIe ×1. Дорогие материнские платы часто уже обладают встроенным адаптером Wi-Fi, да и многие ноутбуки оснащены подобными устройствами с рождения.

Режим Infrastructure подходит для создания сети из нескольких компьютеров. Для функционирования подобной структуры потребуются не только адаптеры Wi-Fi, но и беспроводная точка доступа (access point, AP). Ее задачи заключаются в координировании обмена данными между всеми клиентами сети и обеспечении равноправного доступа к среде передачи информации. Это устройство, по идее, считается беспроводным аналогом коммутатора. Если радиуса действия беспроводной сети недостаточно, то всегда можно добавить несколько промежуточных точек доступа. Однако каждая новая AP, работающая в режиме моста, снижает скорость соединения в два раза. Чем больше компьютеров подключено к одной access point, тем ниже пропускная способность, так как она делится между активными адаптерами. Кроме того, если в радиусе действия точки доступа находятся другие сети Wi-Fi, то они также будут негативно сказываться на скорости соединения. Внешние AP оснащаются разъемом RJ-45, так что их легко соединить с обычной проводной сетью. В исполнении USB или PCI эти устройства стоят дешевле, но брать их мы вам не рекомендуем.
Для защиты информации от перехвата в сетях Wi-Fi используется шифрование данных. Самым популярным считается стандарт WEP, в котором пакеты шифруются с помощью 40- или 104-битного ключа. Сам ключ представляет собой слово длиной 5 или 13 символов соответственно. Однако WEP ненадежен, и его очень просто взломать. Стандарты WPA и WPA2 обладают куда большей криптографической стойкостью, так как в них используется протокол TKIP (Temporal Key Integrity Protocol), который обновляет ключи перед каждой сессией шифрования.
Цена на приличную точку доступа колеблется в диапазоне от 800 до 1200 рублей, а за простенький Wi-Fi-адаптер придется отдать около 500 рублей. Таким образом, сеть Wi-Fi обойдется дороже обычной проводной LAN, да и пропускная способность у нее ниже. Однако все это компенсируется удобством использования: отсутствие проводов сильно упрощает жизнь. В своем нынешнем виде технология Wi-Fi выглядит крайне привлекательно. Однако мы рекомендуем выбирать классику в виде проводных сетей и не использовать Wi-Fi без крайней на то необходимости.

Эволюционным развитием Wi-Fi можно считать технологию WiMAX (Worldwide Interoperability for Microwave Access). Если младшая сестренка используется в основном для небольших сетей в пределах одного здания, то WiMAX просто поражает своим размахом. Данная технология обеспечивает передачу данных при скорости 70 Мбит/с на расстоянии до 50 километров. При этом условие прямой видимости — необязательно. Одна базовая станция, укрепленная на крыше высокого здания, способна обслуживать сотни клиентов на площадях в десятки квадратных километров. С помощью десяти-двадцати базовых станций становится реальным объединить в единую сеть крупный город. Не менее актуальна WiMAX и для небольших поселений, испытывающих трудности с кабельной инфраструктурой. На данный момент перспективная технология активно набирает обороты, так что, вполне возможно, что через несколько лет мы будем вовсю наслаждаться преимуществами этой «стероидной Wi-Fi».
Копаемся в настройках
Определившись с конфигурацией, следует составить список необходимого оборудования. К этому вопросу надо подходить с особой тщательностью, вникая в характеристики того или иного устройства. Учитывать надо все, включая тип кабеля, используемый для соединения устройств между собой.

Если вы планируете построить достаточно крупную сеть, то есть смысл одновременно использовать как проводные, так и беспроводные соединения. Например, ничто не мешает объединить все устройства в пределах одной квартиры с помощью технологии Wi-Fi, а беспроводную точку доступа соединить с коммутатором или маршрутизатором посредством сетевого кабеля. Не стоит пренебрегать гибридными устройствами, объединяющими в себе сразу несколько типов сетевого оборудования. К примеру, в некоторых случаях есть смысл приобрести беспроводной router, сочетающий в себе маршрутизатор, коммутатор и беспроводную точку доступа. Подобные «универсалы» снизят ваши финансовые затраты, да и пользоваться ими удобнее. И еще: старайтесь использовать оборудование от одного производителя. Это поможет избежать некоторых проблем с совместимостью.
После того как нужное оборудование куплено, а все компьютеры соединены между собой, настает этап настройки сети. Прежде всего, для нормальной работы надо, чтобы у каждого сетевого устройства был свой уникальный IP-адрес, а маска подсети у всех клиентов совпадала. Для надежности эти значения лучше присвоить вручную, однако намного проще довериться операционной системе: Windows XP, равно как и Windows Vista, обладает встроенными средствами для автоматической конфигурации локальной сети. IP-адрес сетевого адаптера прописан в окне «Состояние» соответствующего подключения.
Для проверки работоспособности сети вам, скорее всего, понадобится команда pingx.x.x.x, где «x.x.x.x» — IP-адрес одного из компьютеров. Если ваш ПК получает отклик, значит, связь с устройством, которому присвоен этот IP-адрес, налажена. Перед тестами не забудьте отключить брандмауэр. Другая полезная команда — ipconfig /all, которая показывает MAC-адреса установленных в системе сетевых устройств. Эти данные могут пригодиться вам в дальнейшем. На всякий случай напоминаем, что строка для набора команд запускается через «Пуск» — «Выполнить» — cmd.
Если в вашей сети есть маршрутизатор или точка доступа, то их, конечно же, необходимо настроить. В большинстве случаев, чтобы добраться до опций, достаточно вбить в адресную строку браузера IP-адрес устройства (эти данные прописаны в инструкции пользователя). Там же находятся имя пользователя и пароль, необходимые для аутентификации. Настройки, к которым получает доступ пользователь, во многом зависят от модели устройства и даже его прошивки. Тем не менее мы предоставим вам примерный список настраиваемых параметров.

Начнем с маршрутизатора. Во-первых, убедитесь, что на устройстве включен протокол DHCP. Во-вторых, вам надо настроить соединение с Интернетом. В список параметров входят личные данные, вроде имени пользователя, пароля и MAC-адреса. Однако самое интересное — это настройки доступа для клиентов вашей сети. Как правило, маршрутизаторы могут работать согласно расписанию и блокировать доступ по IP и MAC-адресам, запрашиваемым сайтам и так далее. Многие устройства умеют ограничивать доступ в Интернет для конкретных приложений. Часто маршрутизаторы обладают встроенными средствами по отражению различных сетевых атак. Словом, грамотно настроенный router существенно упрощает жизнь его владельцу.
При настройке точки доступа прежде всего следует определиться, в каком режиме она будет работать. Самый простой режим — Access Point. При этом устройство выполняет свои основные функции, то есть выступает в роли моста между проводной и беспроводной частями LAN либо служит для объединения беспроводных компонентов сети. В режиме AP Client точка доступа начинает работать в качестве обычного Wi-Fi-адаптера и не может использоваться для объединения клиентских компьютеров в общую сеть. Прочие режимы используются крайне редко, так что не будем заострять на них внимание.
Другие важные параметры: имя беспроводной сети (SSID), алгоритм шифрования данных и используемый канал связи. Для нормального функционирования сети эти параметры должны совпадать для точки доступа и всех Wi-Fi-адаптеров. Еще одна полезная настройка — фильтрация по MAC-адресам. Активировав эту функцию, можно заставить access point общаться лишь с теми адаптерами Wi-Fi, MAC-адреса которых вы указали.
Да здравствует коммунизм!
Если вы надумали отказаться от маршрутизатора и решили использовать для общего подключения к Интернету обычный компьютер, то приготовьтесь настроить его соответствующим образом. Для этого потребуется зайти в «Свойства» используемого интернет-подключения и открыть вкладку «Дополнительно». После этого установите флажок напротив надписи «Разрешить другим пользователям сети использовать подключение к Интернету данного компьютера» и, по желанию, «Устанавливать вызов по требованию». Последнее позволит клиентам сети самостоятельно устанавливать и разрывать соединение со всемирной паутиной.

Учтите, что, хотя клиенты сети обладают собственными IP-адресами, провайдер видит лишь IP компьютера, выступающего в роли маршрутизатора. Это может привести к определенным проблемам. Например, если один из пользователей вашей сети повел себя на форуме или игровом сервере некорректно, то его IP будет заблокирован, а вместе с этим доступ закроется всем клиентам LAN.
В заключение рассмотрим организацию общего доступа к папкам. В Windows XP для этого достаточно войти в «Свойства» интересующей папки, выбрать вкладку «Доступ» и поставить флажок напротив надписи «Открыть общий доступ к этой папке». Здесь же можно задать имя, под которым эта папка предстанет перед другими клиентами сети. Разрешать изменение файлов в большинстве случаев не рекомендуется: любой пользователь сможет удалить содержимое папки или записать в нее какую-нибудь гадость. Вместо этого лучше создать специальный каталог (например, «Upload»), предназначенный для входящих данных, и уже в нем разрешить изменение файлов по сети. Для активации более продвинутых инструментов разграничения доступа необходимо зайти в любом каталоге в «Сервис» — «Свойства папки» и во вкладке «Вид» убрать галочку напротив надписи «Использовать простой общий доступ к файлам». Теперь во вкладке «Доступ» можно настраивать права для каждого из клиентов сети. В Windows Vista контролю доступа к папкам уделено куда больше внимания, но основные принципы остались неизменными.
Также вы можете настроить общий доступ к принтеру. Соответствующая опция находится в «Свойствах» устройства. На других компьютерах, подключенных к той же локальной сети, сетевой принтер, скорее всего, сам появится в меню принтеров. Если этого не произошло, то устройство можно добавить вручную с помощью «Мастера установки принтеров».
Компьютеры можно объединить в сеть также при помощи различных периферийных разъемов, например, FireWire (они же IEEE 1394). Единственное, что для этого потребуется, — соответствующий кабель. Windows изначально воспринимает FireWire как сетевую карту, так что проблем с настройками обычно не возникает. Максимальная скорость такого соединения — 400 Мбит/с, а максимальная длина кабеля не должна превышать 10 метров.

Еще одна экзотика — сеть на основе USB. Для ее организации потребуется специальный кабель — USB Link, при этом скорость соединения соответствует пропускной способности разъема, а расстояние между компьютерами не должно превышать 20 метров. Функциональность USB-сети во многом зависит от программного обеспечения, поставляющегося в комплекте с кабелем. К примеру, некоторые модели USB Link не обеспечивают полноценного сетевого соединения, а только обмен файлами между компьютерами.



Разумеется, все нюансы, связанные с построением сети, учесть невозможно, но основные моменты мы рассмотрели. Этих знаний вполне достаточно для организации небольшой компьютерной коммуны в пределах одной или нескольких квартир. Напоследок нам остается лишь пожелать вам удачи в этом нелегком, но крайне полезном деле.



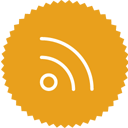







 Vova
Vova





