9 января 2009 года бета-версия новой операционной системы от Microsoft, ранее известной как Vienna или Blackcomb, стала доступной на официальном сайте разработчика. По обещаниям эта система должна была стать настоящим событием в мире IT. Мы не могли пропустить такое, поэтому в марте бета была установлена на редакционный ПК. Прошло два месяца.
Теперь вы можете задать нам вопрос: стоит ли эта система того, чтобы уходить с давно обжитых и уютных XP и Vista? И мы можем на этот вопрос ответить.
Краткий обзор ОС от Microsoft
У брэнда «Windows» богатая история. Началась она в далеком 1984 году, когда в компании Microsoft зародилась идея графической многозадачной операционной системы — прямо как у Apple. Конечно, ничего подобного у молодой компании, имеющей опыт максимум в выбивании заказов у крупной корпорации, не получилось, а получился набор программ, облегчающий работу с файлами, — почти Norton Commander, который и появился на свет в 1986 году. Эта версия системы на удивление плохо покупалась, поэтому было принято нелегкое решение развивать и совершенствовать продукт. Вторая версия также пролетела мимо кассы, зато третья — попала в яблочко.

Успех новой даже не ОС, а графической оболочки, надстройки над MS-DOS объясняется достаточно легко, если вспомнить, что на тот момент, в 1990 году, все операции с файлами можно было выполнять либо с помощью командной строки, либо с помощью текстовых файловых менеджеров. Первое было неприемлемо для широких масс пользователей, а ко вторым относились уже упомянутый Norton Commander или более сложный, но бесплатный DOS Navigator. На их фоне Windows 3.0, а затем 3.1 произвела фурор. Полностью графический файловый менеджер, набор приложений для ежедневного использования, поддержка мультимедиа-устройств (с версии 3.1), а потом и сетей (3.11) — все это говорило в пользу новой оболочки. Еще никто не знал, что это — начало революции.
В 1995 году появляется Windows 95, демонстрируя новый, никем, кроме приверженцев Apple, ранее не виданный подход к интерфейсу. В 1996 году выходит Windows NT 4.0 (нумерация NT началась с 3.1, видимо, чтобы сохранить преемственность 16-битной линейки Windows). Кстати, аббревиатура NT происходит от раннего кодового названия системы — N-Ten, слова New Technology появились позже.
Для правильного понимания роли Windows NT в теперешнем состоянии дел нужно четко понимать, что все версии Windows начиная с 2000 — преемницы именно NT, а никак не 95. Windows NT создавалась как в основном серверная система, имеющая собственный стек протоколов TCP/IP и не зависящая от царящих в то время сетей UNIX и NetWare. Так получилось, что технологии безопасности, впервые примененные в NT, с небольшими изменениями перекочевали в современные Vista и Windows 7.
Итак, продолжим. Windows 2000 вышла на рынок в понятно каком году, продолжая и развивая традиции NT. Почти сразу вслед за 2000-й появилась королева грез — Windows XP. Она пережила три пакета обновлений, продержавшись на рынке восемь лет и побив все рекорды продаж. Следующая версия — Vista, представив кардинально усовершенствованный интерфейс, не смогла соперничать с XP по распространению. Поэтому Microsoft приложила максимум усилий для того, чтобы Windows 7 была настоящей героиней дум. Итак, с чем мы будем иметь дело осенью?
Новый рабочий стол
В Windows 7 Microsoft ввела в строй новые технологии для Aero, системы безопасности, пользовательского интерфейса и API для разработчиков. Изменения по сравнению с предшественницами видны невооруженным глазом. Рассмотрим их подробно.
Панель задач
Superbar и мини-окна
Новая панель задач несет кодовое имя Superbar. И несет его с гордостью, поскольку выполняет не одну функцию, как Taskbar до нее, а целых две. Superbar заменяет собой панель Quick Launch, служившую для размещения ярлыков особо нужных программ, и собственно Taskbar. Работает все это просто великолепно.

В обычном состоянии, когда пользователь не запустил никаких программ и панель пребывает в бездействии, она больше всего напоминает панель быстрого запуска — ярлыки программ довольно крупного размера, но в целом не сильно отличаются от того, что мы видели раньше в Vista и даже в XP. Но стоит нажать на один из этих ярлыков, и он превращается в кнопку. Он обретает объем, цвет его становится созвучен с цветом иконки приложения, у него появляются видимые границы. Звучит немного фантастично, не так ли? Это только начало.

Давайте поэкспериментируем немного и наведем мышь на кнопку запущенной программы. Над кнопкой появится мини-окошко, как в Vista, но это только в том случае, если окно у программы одно. А если два? Например, открыли мы несколько копий Notepad. Система не станет показывать нам несколько кнопок, объединяя их в одну группу, только если место на панели закончится. Она сразу объединит все кнопки в одну группу, при этом дав разглядеть количество окон в запущенном приложении.
Итак, мы запустили несколько копий одной и той же программы или открыли несколько документов в одной программе. И теперь хотим быстро найти нужный.
Что же, наведем курсор мыши на группу кнопок и полюбуемся мини-окнами в количестве. А теперь — наведем на конкретный документ. И вот перед нами нужное окно во всей красе, во весь рост. Уберем курсор мыши. Окно пропало, уступив место предшественнику. Попробуем еще раз, только теперь не станем пассивно наводить мышь на всякие невечные окна, а щелкнем по нужному нам мини-окну. Отлично, работает почти так же эффективно, как Alt+Tab в Windows 95. Зато насколько нагляднее! А кстати, давайте заодно попробуем старый метод переключения между процессами, зажмем Alt и нажмем Tab. Ага, Vista, куда же без нее. Ну, не все в новой системе новое, зато все — без сомнения — красивое.
Размещение программ и недавние документы

Теперь разберемся с размещением иконок программ на Superbar'е. Помните, раньше — тащи нужный ярлык на панель, отпускай, тыкай в нужный пункт меню... Все это в прошлом. На любом ярлыке, на любом запускаемом файле кликаем правой кнопкой, в появившемся контекстном меню выбираем Pin to Taskbar — и все, программа пришпилена. И никуда не денется, пока вы не прикажете ей убраться. Кликом правой кнопкой по ярлыку на Superbar'е и выбором Unpin from Taskbar. Простоa Не то слово — элементарно. И почему раньше не сделалиa Скорее всего, потому что концепция до ума не была доведена.
Далее. У многих программ есть привычка открывать документы, позволять их редактировать и сохранять. Либо просто просматривать. Специально для таких программ (которые точно не игры) придумали список недавно открытых документов. Чтобы не искать полдня письмо, которое вчера забросил на полпути. Если подобная программа у вас пришпилена (Pinned) к панели задач, то доступ к недавним документам, открытым в ней, можно получить, щелкнув правой кнопкой на ярлыке программы. А особо популярные документы (например, любимые песни) можно накрепко привязать к этому списку, щелкнув на канцелярской кнопке рядом с ними. Обратная процедура производится также одним кликом мышки.
System Tray


Есть еще одна область Superbar'a, куда мы пока не заглядывали. Мы все с ней хорошо знакомы по предыдущим версиям Windows, но следует признать, что над ней хорошо поработали, изменив почти до неузнаваемости. Встречайте — обновленный и улучшенный System Tray!
В предыдущих версиях Windows System Tray был по сути мусорным бачком, куда складывали то, что стыдно показывать в Taskbar'е. Или, наоборот, отдельным, не мозолящим глаза индикатором запущенных приложений, показывающим, что и как в данный момент работает. На этом его функции заканчивались, если не считать часов и пародии на календарь. Сейчас этот элемент интерфейса засверкал новыми красками. Вкратце опишем, что же в нем изменилось.
У самого края притаилась незаметная кнопка (с первого, да что там, и с пятого взгляда не поймешь, что это кнопка) сворачивания окон. Нажали — вот перед вами рабочий стол. Не нажали? Просто подержали мышку на кнопке? Рабочий стол мы вам все равно покажем. Но ненадолго, ровно пока вы не уберете мышь от кнопки. Удобно? Весьма! Теперь не надо волноваться, что потерян ярлычок «Свернуть все окна», он никуда не потеряется, всегда будет рядом.


Часы как были часами, так и остались. Под временем видно число, месяц и год. Если растянуть Superbar на две строки, то и день недели покажут. За ними — значок микшера. И вот тут есть интересное. Щелчок левой кнопкой на этом значке, как и раньше, покажет регулятор громкости, из которого по ссылке можно перейти на микшер. Микшер воспроизведения такой же, как и в Vista, так же можно управлять громкостью каждого приложения в отдельности. Щелчок правой кнопкой откроет меню, с помощью которого можно попасть в раздел Sound панели управления (Control Panel). Откроем пункт Recording Devices и посмотрим, не появилось ли чего новенького со времен Vista. Похоже, появилось... Новая вкладка Listen на странице свойств микрофона притягивает взгляд. Шествуем туда, ставим галочку и — о чудо! — слышим в колонках все, что попадает в микрофон. То есть сторонние программы для этого более не нужны. Поехали дальше. За значком микшера красуется новый значок центра управления сетями и общим доступом. Подробно о центре я расскажу позднее, а сейчас попробуем сделать вот что: перетащить любой значок в любое другое место. Хватаем левой кнопкой мыши и тащим. Ну как? Ведь это же гениально! Теперь можно организовывать SysTray так, как удобно вам, а не создателям системы или, не приведи бог, самой системе.
Гаджеты в свободном полете

В Windows Vista Microsoft наконец-то ввела поддержку гаджетов — мини-приложений, все время занимающих часть экрана и показывающих какую-либо важную информацию. Обычно эту информацию они же и обновляли. Концепция была оформлена еще в ранних версиях браузера Opera, там такие приложения назывались виджетами (widgets). Особую популярность имели программы, показывающие время, погоду, календарь, биржевые котировки, курсы валют и тому подобную информацию, которую удобно иметь перед глазами. В Windows Vista для гаджетов была отведена специальная панель на краю экрана, которая так и называлась — Sidebar (боковая панель). В число ее недостатков входило большое количество занимаемой памяти и то, что на ней можно было разместить ограниченное количество гаджетов. Теперь все изменилось.
В новой ОС разработчики отказались от привязанной к какому-либо месту панели для мини-приложений. Теперь каждый гаджет представляет собой самостоятельное приложение, занимающее то место на экране, которое удобно вам. Да-да, теперь их можно свободно перемещать по всему рабочему столу.
В сочетании с кнопкой показа рабочего стола в системном лотке гаджеты представляют собой мощный инструмент, которого не было раньше. В стандартный набор входят часы, календарь, текущая погода, загрузка процессора и памяти, биржевой тиккер, курс валют, RSS-фидер, Microsoft Media Center, мини-слайдшоу и игра в пятнашки. Для начала вполне хватит, думаю, за разработчиками дело не станет и наши рабочие столы украсятся полезными и радующими глаз мини-приложениями.
Управление окнами
К обычным средствам управления размерами и положением папок, таким, как кнопки в строке заголовка, добавились жесты мышью и еще одна интересная вещь. Попробуем взять окно за шкирку и переместить его к верхней границе экрана. Вы не поверите, но оно развернется на весь экран. Возьмем окно снова, отцепим его — оно приобрело свой прежний размер. В общем, и двойной щелчок по строке заголовка работает, но перетаскивать как-то интереснее. Но это еще не все!
Берите окно за известное вам место, тащите вправо до упора. Ну как? Окно не пожелало целиком уползать за границу экрана, оно заняло ровно его половину, прилепившись к краю. Очень удобно для копирования, например, текста из одного окна в другое.
Ну и на закуску про окна — самое интересное.
Берем окно. И делаем несколько резких движений вправо-влево, вроде как трясем его. Что мы видим?! Все остальные окна осыпались вниз, свернувшись. И это — только половина удовольствия. Потрясите его еще разок. Они вернутся на место. Вы еще не потрясены? Едем дальше.
Технология Aero
Теперь поговорим о красотах. Красоты представлены великолепным Windows Aero, который стал быстрее, отзывчивее, кристальнее и прозрачнее. Видно, что была проделана большая работа по оптимизации скорости Aero, и она принесла плоды. Скорость ощущается практически во всем. Ничего не надо ждать на пределе терпения, все операции полны комфорта и душевного спокойствия. Вкупе со стеклянными звуками стандартного звукового оформления обновленный интерфейс оставляет ощущение сплошной бодрости. Кстати, это первая система от Microsoft, в которой я не стал выключать к чертовой матери все системные звуки сразу после установки.
Ярлыки на рабочем столе потеряли в глянцевитости, зато приобрели в матовости. Получилось такое «непрозрачное оргстекло», довольно приятное на ощупь. Кнопка Start изменилась в лучшую сторону, стала похожа на маленькую звезду. Если навести на нее мышь, у кнопки появится симпатичный ореол.
В целом внешне Aero почти не изменился, зато стал ощутимо отзывчивее. Работать в системе комфортно, практически не приходится ждать реакции, и это на довольно отсталом по современным меркам компьютере.
Меню Start

Меню Start тоже претерпело небольшие изменения. Небольшие, но важные, что в итоге привело к большему удобству работы и выигрыше в скорости. Меню стало уже, иконки в правой части убрали, оставив только надписи. Левая часть работает примерно так же, как и Taskbar, есть иконки, подписи, недавние документы, можно пришпиливать программы, можно убирать — все двумя кликами. Меню открывается мгновенно, без раздражающих задержек на красивое разворачивание. В эстетическом плане оно от этого ничего не потеряло, а работать стало в разы комфортнее.
Меню All Programs открывается на том месте, где вы его в последний раз закрыли. Не знаю, насколько это удобно, наверное, если по пять раз на дню запускать одну программу из Start Menu, то выигрыш есть. Хотя проще будет вывести ярлыки для часто используемых программ на Taskbar, чем все время лазить по длинным меню, но это личное дело каждого.
Поиск работает очень быстро, индексирует все файлы и папки, так что сторонние программы, беззастенчиво жрущие сотни мегабайт оперативной памяти, можно смело отправлять в утиль.
С нижней частью рабочего пространства Windows 7 мы разобрались, теперь поговорим о самом рабочем столе и немного — о внутреннем устройстве системы. Там есть много нового и интересного, особенно в части, касающейся сетей и безопасности.
Организация данных
Библиотеки
Не прошло и двадцати лет, как корпорация Microsoft решила разрешить пользователям своей операционной системы хранить данные там, где удобно им, а не программистам корпорации Microsoft. C другой стороны, по опыту хорошо известно, что нужные файлы имеют дурную привычку рассредотачиваться по всем имеющимся накопителям, причем заползать порой во все имеющиеся папки. Здесь надо было что-то решать, и Microsoft решила.
Были созданы библиотеки (Libraries) пользовательских данных, причем данные туда добавляются как автоматически, так и вручную. Например, в папке Music моей библиотеки показаны все папки, в которых лежит музыка. Вообще все. Причем я не сделал ни одного движения, чтобы их туда добавить. В папке Video, соответственно, собрано все видео.
А вот с документами и картинками немного сложнее. Папки с ними лучше добавлять вручную, это делается из контекстного меню двумя щелчками. Почему вручную? Обычно папок с картинками и текстом великое множество, поэтому будет элементарно неудобно прокручивать все найденное в небольшом списке библиотеки. Вот что мы имеем в результате: ссылки-ярлыки, которые не просто указывают на определенную папку, они указывают на тип данных, структурируют их, облегчая поиск и работу. Это развитие виртуальных папок, которые впервые появились в Windows Vista, здесь эту идею здорово доработали.
Пользовательские папки почти не претерпели изменений со времен Vista. Раздражающие Documents and Settings канули в Лету и, надеюсь, никогда из нее не выплывут; все данные хранятся в папке Users и прекрасно себя чувствуют.
Безопасность
Action Center
Система безопасности в новой системе представлена ставшей уже привычной службой центра безопасности, который появился еще в Windows XP SP2, а также навязшим в зубах за годы знакомства с Vista UAC, то бишь User Account Control. Служба претерпела серьезные изменения, теперь она называется Action Center, и если в системе все в порядке, то ее не видно и не слышно. Зато, если случается что-то, что, по ее мнению, выходит за рамки приличий (например, антивирус забыл обновиться), в SystemTray появляется иконка центра, при нажатии на которую вам будет предложено исправить положение. Самое приятное, что понятие Action Center о приличии можно менять и настраивать так, как вам удобно. К примеру, желаете вы обходиться без антивируса или просто без няньки, которая за ним следит, берете и рассказываете об этом центру. И все, антивирусы его больше не волнуют. В Vista служба безопасности была организована похожим образом.
UAC
Самое приятное изменение произошло в управлении учетными записями, он же великий и ужасный UAC. В Vista, где он впервые появился, он был таким надоедливым занудой, который каждое ваше действие рассматривает в микроскоп на предмет соответствия правилам. Избавиться от него можно было только одним способом — выключить к чертовой матери, но тогда терялась львиная доля защиты системы. И, кстати, несколько раз он меня спасал от троянов, то есть от него была несомненная польза, которая почти целиком нивелировалась его занудностью и надоедливостью.
Встречайте обновленный UAC, в котором можно настраивать степень паранойи! Хотите, чтобы вас не трогали, — выставьте минимальный уровень безопасности и живите спокойно. Хотите, чтобы при каждом нажатии на клавишу вылетало окошко с просьбой подтвердить, что это вы нажали, — пожалуйста, теперь все можно. В целом довольно удобно, быстро и не раздражает.
Брандмауэр — в общем, как был, так и остался, ничего особенного не изменилось, так что лучше поговорим о том, как в Windows 7 организованы сети и общие ресурсы.
Сети и общий доступ
Network and Sharing Center


Настройка сети — наиважнейшая часть любой операционной системы. Чем проще и быстрее мы можем подключиться к интернету, тем лучше, поэтому от современной ОС мы ждем, что она обеспечит нам эти скорость и удобство. Давайте посмотрим на новый Network and Sharing Center.
Внешне центр почти не изменился. В его окне мы видим практически те же пункты, что и в Windows Vista, но кое-что добавилось и стало удобнее. Нам теперь не нужно уходить из главного окна, чтобы установить VPN-соединение или настроить беспроводную сеть. Одним нажатием можно перейти к списку сетевых адаптеров. Настраивай — не хочу.
Если нажать левой кнопкой мыши на значке центра в System Tray, то появится окошко, разделенное на две части. Вверху будут постоянные соединения, типа локальной сети. Внизу же показаны настроенные соединения типа VPN, dial-up, а также беспроводные сети в радиусе обнаружения. Теперь для того чтобы соединиться с любимым офисом, не надо тратить полдня, шатаясь по различным меню.
Подключение к WiFi-сетям производится буквально одним нажатием. Все организовано очень удобно, работает быстро, просит мало. Где же подвох?
Homegroups
Входит ли ваш компьютер с Windows 7 в домен или не входит — теперь это не должно вас волновать. У вас есть мощный инструмент распределения прав доступа к вашим ресурсам, и имя ему — Homegroups (домашние группы). Вы можете дать права на доступ к папке или отдельным файлам как всей домашней группе, так и отдельным личностям, причем для этого вам не придется совершать массу малопонятных действий, открывать бесконечные окна «свойств» и «опций». Просто щелкаете правой кнопкой по объекту, выбираете подпункт Share with..., там — тех, кому хотите дать доступ, и операция завершена. Если копнуть немножко глубже, но в том же направлении, можно задать уровень доступа для каждого члена группы.
Заключение
Даже невооруженным взглядом видно, что Microsoft проделала огромную работу над ошибками. Многочисленные замечания пользователей, недовольных медлительностью, неудобством и неочевидностью предыдущей версии системы, были учтены и обработаны в лучшем виде. Новая Windows действительно выглядит лучше, работает быстрее и намного более удобна, чем предшественница. Считаю, что нам осталось дождаться официального релиза и переходить на новую систему. Даже большие фанаты Windows XP не будут разочарованы — скорости здесь примерно те же, а внешность намного лучше.
Бета Windows 7 живет на компьютере уже третий месяц. И переходить обратно на Vista нет никакой потребности.



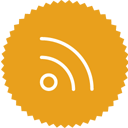







 Vova
Vova





