Фотомонтаж, замена фона на фото, улучшение отдельных деталей без изменения всего фото в целом — для всего этого требуется отделить объект от фона.
Подготовительный этап
Создаем новый набор слоев (Слой — Новый — Набор слоев) и помещаем в него копию исходного слоя. Под ним создаем новый слой (Shift+Ctrl+N) с белой фоновой заливкой.

Кликнув по слою-копии, делаем его активным.
Сохраняем полученный результат отдельным файлом с расширением .psd и создаем новый снимок в палитре История (History).
Подготовительный этап работ на этом можно считать законченным.
Создание выделенной области
Казалось бы, нет ничего проще! Выбираем инструмент Полигональное лассо (Polygonal Lasso) и аккуратно обводим контур. Если кого-то не устраивает угловатый грубый контур — можно взять Магнитное лассо (Magnetic Lasso) и сделать выделение более плавным.


Неплохое решение, ведь обладателя абсолютно лысого черепа можно отделить от фона подобным образом за минуту-другую.
Но что делать, если на фото — обладательница далеко не лысого черепа?
С магнитным лассо тут определенно будет работы на ближайшие пару лет...
Что же делать в этом случае?
Для начала стоит посмотреть, как это изображение выглядит в каждом из каналов RGB.
На заметку: информация о цвете в каждом из каналов представлена в Photoshop для пользователя как изображение в градациях серого, содержащее также черный и белый цвета. Черный цвет в этом случае соответствует полному отсутствию данного цвета. Гамма же серых оттенков указывает на степень присутствия цвета в этой области изображения.
Для этого открываем палитру Каналы (Channels) и последовательно кликаем по каждому из каналов или используем комбинации клавиш Ctrl+1 (просмотр красного канала), Ctrl+2 (просмотр зеленого канала), Ctrl+3 (просмотр синего канала), Ctrl+’(просмотр всех каналов в сочетании).
Находим канал, где изображение наиболее контрастно сочетается с фоном.
С ним мы в дальнейшем и будем работать для создания выделенной области.

|

|

|
||
|
Красный, зеленый и синий каналы изображения.
|
||||
Работа с каналами
Наиболее контрастным, т.е. пригодным для дальнейшей работы выглядит синий канал.
Создаем дубликат синего канала, перетаскивая в палитре Каналы (Channels) синий канал на иконку Создание нового канала.

Выбираем дубликат синего канала, вызываем инструмент Curves (Кривые) нажатием сочетания кнопок Ctrl+M и стараемся добиться наибольшей контрастности изображения с минимальной потерей мелких деталей.


Магнитным лассо (Magnetic Lasso) выделяем плечи нашей модели и, зажав Alt (это действие временно переведет Lasso из Magnetic в Polygonal), светлые участки лица.
Заливаем выделенную область черным цветом (D, Ctrl+Backspase).
Снимаем выделение (Ctrl+D).
Для начала, в общем-то, неплохо, но пока что это не годится для создания маски.
Назначение любой маски — определять, к какому участку изображения будут применяться изменения, а к какому нет. Существует два типа масок: маски слоев и маски каналов. Все маски выполняют функцию скрытия или открытия определенных участков изображения. В чем же их преимущества? Ведь можно просто скопировать нужный нам фрагмент слоя.
На заметку: маски недеструктивны, т.е. позволяют нам обойтись без удаления и изменения пикселей, составляющих изображение.
Пример: если какая-то часть изображения не была скопирована на новый слой, с которым ведется работа, добавить недостающие детали будет достаточно сложно; но в случае использования маски никаких сложностей не возникнет. Это же относится к цветовой коррекции слоя.
Доработать напильником
Если внимательно присмотреться, можно заметить серые участки на месте фона. В этих местах после создания и применения маски слоя останутся полупрозрачные фрагменты фонового изображения. Чтобы убрать их, можно воспользоваться инструментом Кисть (Brush) с мягким краем, стараясь обработать фон максимально близко к плечам и волосам нашей модели.
Теперь нужно обработать края прически, сделав волосы и фон более контрастными. Для этого можно использовать один из предложенных вариантов.
Первый вариант: обработать проблемные участки мягкой кистью со значением Непрозрачность (Opacity) 10-20% и режимом наложения Перекрытие (Overlay). Для затемнения темных участков используется черный цвет кисти, для осветления светлых — соответственно белый. Для удобства работы следует задать исходные черный и белый цвета (D). Переключаться между ними удобнее, используя кнопку X.
Второй вариант: обработать проблемные участки инструментами Затемнение (Dodge) и Осветление (Burn). В нашем случае для Затемнения (Dodge) выбираем интенсивность воздействия 10-20% и зону применения Тени (Shadows). А для Осветления (Burn) интенсивность та же, что для предыдущего инструмента, но зона применения — Свет (Light). При этих настройках воздействие будет затрагивать при затемнении только темные участки изображения, а при осветлении — только светлые.
В обоих случаях обработку следует проводить при сильном увеличении, внимательно и аккуратно.
Режимы наложения определяют, каким образом слой/инструмент взаимодействует со слоем, который расположен непосредственно под ним. Начиная с Photoshop 7, все режимы наложения разделены на функциональные группы. Вот три наиболее интересные в нашей работе группы.
Все режимы затемнения действуют, если накладываемый цвет темнее. В эту группу входят: Замена темным (Darken), Умножение (Multiply), Затемнение основы (Color Burn) и Линейное затемнение (Linear Burn).
Все режимы осветления действуют, если накладываемый цвет светлее. В эту группу входят: Замена светлым (Lighten), Осветление (Screen), Осветление основы (Color Dodge) и Линейное осветление (Linear Dodge).
Все режимы увеличения контраста позволяют еще более затемнить темные и осветлить светлые участки изображения. В эту группу входят Перекрытие (Overlay), Мягкий свет (Soft Light), Жесткий свет (Hard Light), представляющие комбинацию режимов Multiply и Screen (Hard Light максимально повышает контрастность, Soft Light работает наиболее мягко), а также Яркий свет (Vivid Light), Линейный свет (Linear Light) и Точечный свет (Pin Light).
Создание маски слоя


Создаем выделение на базе дубликата синего канала. Для этого, зажав Ctrl, кликаем по копии синего канала в палитре Каналы (Channels).
Переходим к исходному изображению. Для этого кликаем по каналу RGB в палитре Каналы (Channels).
Открываем палитру Слои (Layers) и кликаем по иконке Добавить слой-маску, расположенной в нижней части палитры, не забыв зажать Alt, так как выделение охватывает фоновую область, а не нашу модель. В этом случае маска будет применена к невыделенной области.
Результат достигнут? Не совсем.
Чтобы избавиться от ореола вокруг объекта, который может возникнуть при создании маски, можно, конечно, использовать кисть черного цвета с мягким краем, но проще и быстрее применить к маске фильтр Минимум.
В нашем случае будет достаточно значения фильтра, равного 1.
Новый фон
Открываем изображение, которое мы решили сделать фоновым. Перетаскиваем его на фото нашей модели. Если требуется точно совместить центр перемещаемого изображения и центр нашего исходного изображения — производим перемещение, зажав кнопку Shift.
Перемещенное изображение закрывает собою нашу модель? Не беда!
Открываем палитру Слои (Layers) и перемещаем слой с новым изображением под слой с моделью.
Вроде бы смотрится неплохо, но сквозь одежду на обоих плечах просматривается фоновое изображение.
Если бы мы вырезали объект с фона — это действительно была бы проблема, но, как я уже упоминал выше, маски позволяют работать с объектом недеструктивно.
Как исправить допущенную ошибку?



Увеличиваем проблемную зону, зажав Alt, кликаем по маске слоя, чтобы увидеть ее на экране.
Выбираем инструмент Кисть (Brush) или любой другой, удобный, на ваш взгляд, для поставленной задачи, и закрашиваем черные прогалы маски в районе плеча белым цветом.
Кликаем мышкой по слою (его иконка расположена рядом с иконкой его маски) — результат, как говорится, налицо.
Думаю, теперь вы оценили удобство работы с масками слоя для выделения различных участков обрабатываемого изображения.
На этом работу можно считать законченной, так как задача по отделению объекта от фона и перемещению его на новый фон выполнена.
Если вас устраивает результат, остается только свести слои (Shift+Ctrl+E) и сохранить полученное изображение.
Это ведь гораздо проще и качественнее, чем выделение Полигональным лассо (Polygonal Lasso) или оттирание фона Ластиком (Eraser).




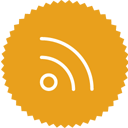







 Vova
Vova





