Сегодня мы закончим наш иллюстрированный урок по созданию ролика с анимированным логотипом. Вы научитесь освещать и анимировать сцену, а затем узнаете, как совмещать различные слои готового рендера для получения более качественного результата. Этот процесс мы изучим на примере добавления в ролик объемных лучей света и затенения по алгоритму Ambient Occlusion.

Освещение
Результат, полученный вами по окончанию прошлого урока интересен, но немного плосковат. Добавим освещение. В панели создания объектов выберите источники света и тип источника Target Spot.


Создайте источник света в виде Front, нажав мышкой в той точке, где должна быть лампа, и, не отпуская, протащив ее до центра логотипа. Если привязка отключена, включите ее слова, нажав S.

Теперь пришло время добавить еще два объекта для фонарей, чтобы потом разместить на них источники света. В виде Top с зажатым Shift перетащите объект на нужное место, выберите опять Instance и создание только одной копии. Создайте два объекта таким образом и расположите как указано на картинке.

Источник света состоит из двух связанных объектов — собственно источника и точки, куда он направлен. Эти объекты можно выбирать и перемещать отдельно. Чтобы выбрать нужную часть, иногда бывает удобней не нажимать в окнах проекций, а воспользоваться окошком выбора объектов, вызываемого клавишей H.
Выберите сам источник света, без его мишени, и создайте по очереди три копии, перемещая его с Shift в окне проекций Top.


|

Выберите любой источник света и убавьте его яркость. Она задается параметром Multiplier. Попробуйте значение 0,7.

В основных параметрах света включите тени (панель Shadows — флажок On) и настройте их вид на тени с трассировкой лучей — Ray Traced Shadows.
В меню Spotlight Parameters поменяйте значения Hotspot/Beam и Faloff/Field, влияющие на ширину пучка света.

|

|
В параметрах теней убавьте интенсивность Dens. тени примерно до 0,8-0,5 — теперь они не будут столь черными.
Не забывайте рендерить картинку после каждого изменения; быть может, вы найдете более подходящие параметры.
Теперь нужно осветить колонны. Сделать это можно двумя точечными всенаправленными источниками света. Выберите тип источника света Omni и создайте в виде Top две лампочки. Они создаются простым однократным нажатием.

|

|

Чтобы добавить металлу бликов, не засвечивая всю сцену, можно воспользоваться специальной настройкой источника света. Для начала создайте еще один Omni над сценой...


|
...и во вкладке Advanced Effects отключите флажок у Diffuse. Теперь этот источник света будет только отбрасывать блики, но не освещать сцену.
Можно напоследок немного разнообразить логотип, добавив еще серый металл. В редакторе материалов, вызываемом клавишей M, перетащите готовый золотистый материал в окошко со стандартным серым, и создастся его копия.
Поменяйте ее имя в окошке сверху, например, на Chrome, а цвет смените на серый или любой другой и назначьте полученный материал на один или несколько объектов сцены.

Анимация
Создайте камеру. Для этого выберите на панели создания следующую кнопку после источников света с изображенной на ней камерой и выберите тип камеры Target. Она создается и управляется точно так же, как источник света.
Выделите перспективное окно проекций и нажмите C, чтобы включить в нем вид из камеры.

|

|
Поправьте мишень Target камеры в любом окне, кроме перспективы, так, чтобы логотип попадал в середину окна. Нажмите Shift+F, чтобы включить отображение границ рендера. Это нужно для того, чтобы отследить, совпадает ли соотношение сторон окна проекций и рендера.
Теперь можно сделать анимацию пролетающей вокруг сцены камеры вручную. Но правильнее и удобнее будет это сделать с использованием вспомогательного объекта.
Следующая кнопка после создания света и камер — это кнопка создания вспомогательных объектов.

Выберите Dummy и создайте ровно посередине сцены, чтобы его можно было выделять без труда. Будет удобно, если его сделать размером чуть больше чем логотип с колоннами. Dummy — специальный вспомогательный объект, который не рендерится и служит чаще всего для того, чтобы двигать с его помощью другие объекты.
Мы привяжем к нему камеру и будем его вращать. Таким образом, камера тоже будет совершать круговые движения.
Но для начала нужно установить правильное количество кадров. Нажмите на кнопку настроек времени.![]()

Выберите в меню настроек времени Frame Rate — PAL и поставьте End Time, равное 150. Вы настроили скорость воспроизведения 25 кадров в секунду, как у стандарта PAL, и длину анимации, равную 150 кадрам, т.е. 6 секундам.

Выберите инструмент привязки. Затем, выбрав камеру, протащите мышку с нажатой левой кнопкой от нее до границы Dummy. Когда курсор изменится, как показано на иллюстрации, отпустите кнопку. Объект мигнет, показав тем самым, что камера присоединена успешно.

Повращайте Dummy. Обратите внимание на то, как камера следует за ним, — при том, что ее мишень остается на месте.
Теперь собственно анимация. Нажмите кнопку N на клавиатуре или Auto Key в правой нижней части окна «Макса». Включится автоматическое создание ключевых кадров.

Перетащите бегунок анимации на 125 кадр и поверните Dummy так, чтобы вид из камеры был таким же, как на иллюстрации.

Включенное автоматическое создание ключевых кадров означает, что теперь Dummy будет анимирован, плавно вращаясь с начального кадра до текущего. Попробуйте перетащить бегунок анимации и посмотрите, как двигается Dummy и камера. Вернув его на 125 кадр, опустите камеру.


Вы создали сложную анимацию камеры всего за два простых шага. Усложним ее еще немного. В настройках камеры поменяйте параметр Lens на 85. Таким образом, помимо движения, камера еще и приближается к логотипу.
Обратите внимание на красные рамочки, которые появились вокруг значений. Они означают, что эти значения анимированы.
Это совет: если камера потеряла к концу анимации центр логотипа, подвиньте ее мишень, чтобы логотип опять был в середине.

Чтобы легко выделить мишень, воспользуйтесь окном выбора объектов, нажав Н.
Обратите внимание, что в нем указана иерархия сцены — видно, что камера является потомком Dummy. Добавив анимацию мишени, не забудьте отключить создание ключей клавишей N.
Рендеринг
Дело за малым — отрендерить полученную анимацию. Нажмите F10, чтобы зайти в настройки рендеринга. В панели Time Output выберите Active Time Segment — после этого будет просчитываться не один кадр, а все 150.
В Output Size выберите размер кадра 640х480.


|
В панели Render Output нажмите на кнопку Files, чтобы настроить формат, в который будет производиться рендеринг. Введите имя файла.

Это совет: гораздо удобнее рендерить не сразу в AVI, а в последовательность кадров. Благодаря этому можно в любой момент прервать рендеринг и продолжить позже.
Выберите формат PNG. Это удобный формат, который хорошо упаковывает кадры без потери качества.
Когда вы нажмете Save, появится окно настроек формата PNG с количеством цветов. Выберите RGB 24 bit, большая цветность нам не понадобится.

Теперь осталось только нажать на большую кнопку Render внизу окна настроек. Стартует рендеринг и откроется окно статистики.

Например, из указанной иллюстрации можно понять, что рендерится шестой кадр, готово уже 47%, прошло 13 секунд с начала рендера и осталось примерно пять минут. Скорость рендеринга напрямую зависит от сложности сцены, количества материалов и карт, скорость процессора и количество оперативной памяти тоже оказывают влияние.
Дождавшись окончания рендеринга, можно просмотреть его результаты с помощью проигрывателя, встроенного в 3d Max. В меню Render выберите нижнюю строчку — RAM Player.
Обратите внимание, что в диалоге открытия файлов должен стоять флажок Sequence, обозначающий, что вы открываете не один кадр, а последовательность.
Анимация готова, можно сохранить ее в формат avi, нажав на дискету в окне проигрывателя или собрав кадры при помощи программы видеомонтажа.
Теперь мы можем сохранить получившуюся сцену отдельно и заняться постобработкой. Экспериментирование с материалами, освещением и слоями способно дать интересные эффекты нашей анимации.
Объемный свет
Добавим к нашей сцене объемный свет, бьющий из четырех источников, расположенных по кругу.
Мы будем рендерить только свет, без логотипа, так что остальные источники света нам не пригодятся.
Это совет: обязательно сохраните сцену в файл с другим именем, чтобы не испортить предыдущую работу. Саму модель логотипа удалять не надо, она пригодится для просчета теней.
Создайте совершенно черный материал Blinn, без бликов, и наложите на все объекты сцены. Должна получиться черная картинка. Выберите в меню Rendering пункт Environment. Откроется окно параметров внешней среды и эффектов. В ней можно настроить фон для рендеринга, добавить такие эффекты, как огонь или туман.


|
Добавим эффект Volume Light. Нажмите Add в панели Atmosphere и выберите его из списка.
Нажимая кнопку Pick Light, по очереди выберите источники света.

Если попробовать отрендерить сцену на этой стадии, получится белый кадр. Это из-за того, что свет одинаково ярок в каждой точке сцены, а так в реальности не бывает. Нужно настроить источник освещения так, чтобы его свет едва доходил до букв логотипа и плавно затухал. Для этого во вкладке Intensity/Color/Attenuation включите флажок Use в панели Far Attenuation.



|
Меняя значения Start и End в той же вкладке, обратите внимание на окно проекций. У выбранного источника света появилось отображение границ затухания в виде двух элементов бежевого и коричневого цветов. Бежевый объект показывает границу, до которой свет от источника будет идти, не угасая, то есть с максимальной интенсивностью. После этой границы он будет плавно затухать, пока в районе коричневого объекта полностью не погаснет.

Чтобы лучше обозначить конусы объемного света, можно уменьшить их диаметр — во вкладке Spotlight Parameters уменьшить значения зоны максимальной интенсивности Hotspot/Beam и зоны затухания Falloff/Field.
Теперь на рендеринге видны лучи света. Снова откройте настройки эффекта. Чтобы распределение тумана было более похожим на реальное, включите флажок Exponential. Чтобы лучи выглядели еще интереснее, можно добавить в них неоднородность. Для этого в панели Noise включите флажок Noise On, увеличьте значения интенсивности шума Amount и размер деталей Size. Тип шума поставьте Turbulence, так будет больше похоже на туман, попавший в луч света. Не забывайте рендерить сцену и пробовать другие параметры — быть может, вы найдете более удачные настройки.
Это совет: не забывайте менять имя файла, под которым будет проходить рендеринг.

Слой освещения
Как использовать получившийся слой с объемными лучами света, мы узнаем чуть позже, а пока создадим еще один слой — с картой Ambient Occlusion. Эта карта имитирует затенение объекта, освещенного равномерно со всех сторон. Таким образом, например, щели между буквами и вырезы на колоннах будут темнее, чем остальное, что создаст гораздо более реалистично освещенную картинку.

Для рендеринга этого слоя нам понадобится только геометрия — сотрите в последней сцене источники света и пересохраните ее в новый файл. Теперь необходимо сменить стандартный способ рендеринга, при помощи которого будет просчитываться картинка. Scanline Render не поддерживает Ambient Occlusion, поэтому поменяем его на продвинутый, но более медленный рендеринг Mental Ray. Нажмите F10 или выберите в меню Rendering пункт Render, чтобы открыть окно настроек рендеринга, и найдите во вкладке Common панель Assign Render. Выберите Mental ray Renderer.

В материале, наложенном на объекты сцены, на канал Diffuse Color установите карту Ambient/Reflective Occlusion. Настройте карту так, как указано на иллюстрации. Значение Samples указывает количество лучей, которое будет просчитываться на точку поверхности при рендеринге; чем больше будет значение, тем медленнее и качественнее будет просчитываться результат. Spread указывает интенсивность распространения теней. Объекты и части объектов, которые окажутся дальше, чем расстояние Max Distance, не будут отбрасывать тени в Ambient Occlusion.

Сцена готова, можно ее отрендерить. Не забудьте поменять имена файлов, в которые сохраняется результат.
Совмещение слоев
У вас получилось три слоя, отрендеренных в разные секвенции кадров:
Color — основной цветной слой;
Volume Light — слой с объемным светом;
Ambient Occlusion — слой с затенением.
Можно совместить их в программе компоузинга — например, Adobe After Effects, — но мы обойдемся стандартными средствами «Макса». Создайте новую пустую сцену. В любой ячейке редактора материалов создайте карту Bitmap. Выберите первый кадр из секвенции с цветом. Обратите внимание на то, что в диалоговом окне открытия файла должен быть установлен флажок Sequence.

Установите в панели Coordinates тип Environ и Mapping — Screen. Повторите эти действия еще для каждого слоя. Получится так, что три ячейки заняты рендерами. Если ячеек не хватает, обратите внимание на линейки прокрутки вокруг них; фокус окна можно переместить в сторону от созданных материалов и карт, найдя неиспользованные ячейки.
Создайте в одной из них карту RGB Multiply и еще в одной MIX. Теперь осталось соединить эти пять карт так, чтобы в результате получилась правильная картинка. Для этого воспользуйтесь схемой соединения, расположенной неподалеку. Пустая клеточка означает просто белый цвет, а синяя стрелка от Volume показывает, что именно эта карта будет использована в виде маски для Mix.


Сначала перетащите на каждую из кнопок None в карте Multiply по карте — с затенением и с цветным рендером. Эта карта перемножает цвета пикселей двух других. При перетаскивании образцов материалов и карт «Макс» спрашивает, копировать их или использовать один образец в разных местах. Выбирайте Instance.
Обратите внимание, чем получившийся результат в ячейке отличается от карты с простым рендером: там, где на карте Occlusion были белые пиксели, ничего не изменилось, зато там, где они были темнее, соответственно им потемнел и результат.
Итак, тени наложены. Теперь карта Mix. На кнопку None рядом с черным прямоугольником перетащите результат предыдущего действия — карту Multiply, а на кнопку рядом с надписью Mix Amount перетащите рендер с лучами света. Одна из ячеек карт останется пустой, там будет просто белый цвет. Он будет наложен поверх Multiply тем интенсивнее, чем белее соответствующая точка на карте Volume Light. Его можно поменять — тогда изменится и цвет прожекторов.
Осталось установить полученную карту Mix в виде фона и отрендерить сцену. Как вы помните, фон настраивается в меню Rendering — Environment — Environment and Effects. Перетащите карту Mix на кнопку None в панели Background.

Сцена готова к рендерингу. Выберите такое же разрешение, как у кадров секвенций, и запустите его. Заставка с вашим логотипом готова и выглядит теперь гораздо интересней, чем обычный рендеринг, без лучей света и затенения.



Вы закончили изготовление качественной анимации логотипа, узнали основы освещения и совмещения слоев, научились создавать объемный свет и использовать карту Ambient Occlusion с рендером Mental Ray для улучшения качества освещения сцены.
В прошлый раз мы с вами разобрали все основные инструменты 3D Max на примере. Теперь вы можете поэкспериментировать сами, создавая интересные сцены. Успешного творчества!



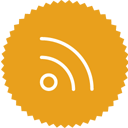







 Vova
Vova





