Adobe Photoshop предоставляет широкие возможности для редактирования портретных фотографий. В этой статье мы поговорим о том, как сделать изображение более выразительным, исправить дефекты кожи и нанести макияж. Кроме того, мы научимся достигать интересных фотоэффектов.
Прежде чем приступить к редактированию, стоит оценить потенциал вашего снимка. Имейте в виду, что, какими бы широкими возможностями не обладал графический редактор, есть вещи, исправить которые ему не под силу. В частности, Photoshop не может исправить ошибку фокусировки или восстановить детали в сильно пересвеченных фотографиях.
Кадрирование
Посмотрите внимательно на свой снимок: нет ли там лишних деталей? Поскольку речь идет о портретном фото, акцент должен быть на изображенном человеке. Окружающая обстановка может помочь раскрыть характер героя снимка, но если она не несет в себе этой функции, стоит кадрировать ваше изображение более плотно. Сделать это можно при помощи инструмента crop.
Это важно: все операции, производимые вами, лучше совершать на новом слое. Для его создания идем в закладку layers  duplicate layer, чтобы иметь возможность варьировать степень производимых изменений на разных участках изображения. Перед окончанием работы все слои необходимо объединить: layers
duplicate layer, чтобы иметь возможность варьировать степень производимых изменений на разных участках изображения. Перед окончанием работы все слои необходимо объединить: layers  merge visible.
merge visible.

При кадрировании фото важно помнить несколько простых правил композиции. Одно из них — «правило третéй». В соответствии с этим правилом, наиболее гармонично выглядят те снимки, на которых главный объект расположен на расстоянии 1/3 от нижней или от верхней границы кадра. Традиционно главным объектом в портрете являются глаза, и именно на них мы в первую очередь обращаем внимание, глядя на портретное фото.

Это совет: если изображенный на фото человек смотрит не прямо на вас, а в сторону, по направлению его взгляда должно быть свободное пространство. Если взгляд человека «упирается» в край кадра, фото обычно выглядит дисгармонично. Помните об этом, когда будете кадрировать фотографию.

Золотое сечение (золотая пропорция, деление в крайнем и среднем отношении, гармоническое деление, число Фидия) — деление отрезка на части в таком соотношении, при котором большая часть относится к меньшей, как сумма к большей. Проще говоря, на отрезке АС ставится точка В так, что |АВ| / |ВС| = |АС| / |АВ|.
Принято считать, что объекты, содержащие в себе золотое сечение, воспринимаются людьми как наиболее гармоничные. Пропорции египетских пирамид и некоторой античной архитектуры наглядно демонстрируют пропорции золотого деления.
Примером использования правила золотого сечения в фотографии — расположение основных компонентов кадра в особых точках — «зрительных центрах». Часто используются четыре точки, расположенные на расстоянии 3/8 и 5/8 от соответствующих краев плоскости.
Правило третéй — это принцип построения композиции, основанный на упрощенном правиле золотого сечения.
При определении зрительных центров кадр, как правило, делится линиями, параллельными его сторонам, в пропорциях 3:5, 2:3 или 1:2. Последний вариант дает деление кадра на три равных части вдоль каждой из сторон.
Несмотря на заметное отличие положения центров внимания, полученных по правилу третей, от золотого сечения, технологическая простота и наглядность сделали эту схему композиции популярной.
Сетка, построенная по правилу третей, используется в видоискателях некоторых фотоаппаратов для облегчения компоновки кадра.
Исправляем дефекты


Прыщи и другие недостатки кожи, документально отраженные на портретном фото, могут стать причиной расстройства как для фотографа, так и для модели. Другой причиной могут стать часто возникающие при использовании вспышки блики на лице, из-за чего появляется эффект жирной кожи. Однако с помощью Adobe Photoshop вы можете легко исправить эти дефекты. Помогут вам в этом два инструмента — clone stamp и healing brush. Для этого выбираем в настройках инструмента кисть диаметром чуть больше размера дефекта. Находим участок, с которого хотим провести «клонирование», — как правило, лучше всего подходит «здоровый» участок кожи, расположенный как можно ближе к дефекту. Нажимаем на него, держа зажатой клавишу Alt, и начинаем аккуратно зарисовывать прыщ, родимое пятно, блик и т.п. Обратите внимание: крестиком отмечается та область изображения, с которой в данный момент производится клонирование. Иначе, увлекшись процессом, вы можете с удивлением обнаружить, как на щеке вместо родинки вдруг возникает третий глаз. Не забывайте для каждого нового дефекта (или новой области дефекта, если он занимает достаточно большую площадь) выбирать новый участок «донорской» кожи.
Инструмент healing brush действует по тому же принципу, что и clone stamp. Отличие его в том, что при копировании одной части изображения на другую он учитывает структуру, освещение и тени обрабатываемой области изображения. Выбор инструмента зависит от вашего личного вкуса. Часто для достижения наилучшего эффекта выигрышным оказывается сочетание двух инструментов.
Гладкая кожа
Речь здесь пойдет о создании идеально гладкой матовой кожи, наподобие той, что мы можем увидеть у моделей с обложек глянцевых журналов. Этот шаг вы вполне можете пропустить, особенно если речь идет о мужском портрете.

«Гламурность» коже придается посредством использования инструмента blur (размытие) либо при помощи фильтров gaussan blur, smart blur и других из той же группы. Следует быть осторожным, используя этот метод: при слишком сильном размытии теряется структура кожи, вследствие чего портрет может выглядеть очень неестественно, подобно восковой маске с «налепленными» глазами, бровями и губами. Однако умеренное и аккуратное использование инструмента может дать весьма хороший результат. Попробуйте разные настройки, меняйте диаметр, степень жесткости и силу воздействия инструмента, пока не получите результат, который вас удовлетворит.
Аккуратно водите кистью по коже, стараясь не задевать волосы, глаза, ресницы, брови, губы и ноздри. Не забывайте, что изменения лучше всего производить на новом слое, чтобы в случае, если вы сразу не заметите какой-то свой огрех — например, случайно смазанные ресницы, — можно было исправить его при помощи «ластика» без необходимости заново делать всю работу. О других интересных способах использования размытия мы поговорим ниже, в главе «Эффекты». Альтернативой описанному выше методу служит использование специальных плагинов для Photoshop.
Корректируем черты лица
В этом пункте мы поговорим о фильтре, предоставляющем воистину огромные просторы для творчества. С его помощью вы можете изменить черты и выражение лица, сделать отдельные части больше или меньше. Речь идет о фильтре filter  liquify. Открыв его, мы увидим слева двенадцать кнопок. Остановимся лишь на нескольких из них, наиболее часто используемых для ретуши портретов. Первый сверху инструмент — forward warp tool — поможет исправить форму лица и отдельных его частей. Справа вы можете установить размер и нажим кисти, подходящий к вашему изображению. Проведите кистью один или несколько раз по тому участку изображения, который хотите подвергнуть модификации, «подтягивая» его в нужную сторону.
liquify. Открыв его, мы увидим слева двенадцать кнопок. Остановимся лишь на нескольких из них, наиболее часто используемых для ретуши портретов. Первый сверху инструмент — forward warp tool — поможет исправить форму лица и отдельных его частей. Справа вы можете установить размер и нажим кисти, подходящий к вашему изображению. Проведите кистью один или несколько раз по тому участку изображения, который хотите подвергнуть модификации, «подтягивая» его в нужную сторону.

Второй сверху инструмент — кисть реконструкции. Вы можете вернуть в исходное состояние ту часть изображения, изменениями которой не удовлетворены.
Четвертый сверху инструмент позволит уменьшить те или иные части изображения. Вы можете использовать его, к примеру, чтобы «прищурить» глаза модели, уменьшить уши и т. п.
Пятый сверху инструмент противоположен предыдущему и дает возможность увеличить отдельные детали (скажем, сделать губы более полными)
Вот, пожалуй, самое главное, что нужно знать о фильтре liquify. Как и во всем остальном, главное здесь — не перестараться и сохранить естественность фотографии.
«Правильный» цвет
Цвет в фотографии играет огромную роль. В портретном фото правильная цветопередача особенно критична. Без естественного и «красивого» цвета кожи ваше творение не будет смотреться достойно, даже если в остальном вы все сделали правильно. Взгляните внимательно на изображение, с которым работаете: нет ли на коже зеленоватого, синеватого или какого-нибудь еще неестественного оттенка? Подобные проблемы возникают довольно часто и связаны с некорректно установленным или автоматическим балансом белого.
Исправить проблему можно разными способами. Самый простой — воспользоваться опцией image  adjustments
adjustments  auto color. В ряде случаев использование этой команды приводит к хорошим результатам, удаляя неестественный оттенок. Однако порой результат оставляет желать много лучшего. Впрочем, для начала имеет смысл воспользоваться этим методом — если результат вас не удовлетворит, вы тут же можете отменить его edit
auto color. В ряде случаев использование этой команды приводит к хорошим результатам, удаляя неестественный оттенок. Однако порой результат оставляет желать много лучшего. Впрочем, для начала имеет смысл воспользоваться этим методом — если результат вас не удовлетворит, вы тут же можете отменить его edit  undo auto color.
undo auto color.


Другой простой метод — функция image  adjustments
adjustments  color balance. Двигая ползунки, вы меняете общий оттенок изображения и можете остановиться тогда, когда результат вам понравится. Имейте в виду, что цвет кожи воспринимается более естественным и «здоровым», когда имеет теплый оттенок. Поэтому, если вы не ставите целью достигнуть особого эффекта бледности и безжизненности, стоит стремиться к коричневато-песочным, розовато-персиковым и другим теплым тонам.
color balance. Двигая ползунки, вы меняете общий оттенок изображения и можете остановиться тогда, когда результат вам понравится. Имейте в виду, что цвет кожи воспринимается более естественным и «здоровым», когда имеет теплый оттенок. Поэтому, если вы не ставите целью достигнуть особого эффекта бледности и безжизненности, стоит стремиться к коричневато-песочным, розовато-персиковым и другим теплым тонам.
Более тонкую корректировку цвета позволит произвести инструмент image  adjustments
adjustments  selective color. Здесь вы можете изменять количество каждой из красок в изображении. В центре окна находятся ползунки управления содержанием цвета. В раскрывающемся списке вверху выбирается цветовой диапазон, в котором корректируется цвет. Возможно, что количество цветов и ползунков поначалу введет вас в замешательство. Но не бойтесь экспериментировать. Вы можете непосредственно наблюдать, как только что произведенные изменения отразились на цвете вашего фото, и при необходимости возвращать ползунки в исходное положение. Немного практики — и вы начнете понимать, какие ползунки стоит двигать, чтобы достичь желаемого эффекта.
selective color. Здесь вы можете изменять количество каждой из красок в изображении. В центре окна находятся ползунки управления содержанием цвета. В раскрывающемся списке вверху выбирается цветовой диапазон, в котором корректируется цвет. Возможно, что количество цветов и ползунков поначалу введет вас в замешательство. Но не бойтесь экспериментировать. Вы можете непосредственно наблюдать, как только что произведенные изменения отразились на цвете вашего фото, и при необходимости возвращать ползунки в исходное положение. Немного практики — и вы начнете понимать, какие ползунки стоит двигать, чтобы достичь желаемого эффекта.
Еще один очень простой способ изменить цвет фото — использование команды image  adjustments
adjustments  photofilter. Он может быть полезен, когда все изображение имеет выраженный «неправильный» оттенок. К примеру, если фото получилось слишком «холодным», можно применить к нему один из фильтров теплого спектра.
photofilter. Он может быть полезен, когда все изображение имеет выраженный «неправильный» оттенок. К примеру, если фото получилось слишком «холодным», можно применить к нему один из фильтров теплого спектра.

Выразительные средства цвета очень велики, но эффект, производимый монохромным изображением, порой гораздо сильнее. Не случайно многие фотохудожники до сих пор предпочитают снимать портреты на черно-белую пленку. Кроме того, в некоторых случаях, когда исправление неправильной цветопередачи представляется уж слишком сложной задачей, перевод фото в черно-белую гамму становится достойным выходом из положения. Способов сделать это в Photoshop очень много: от самых простых до весьма сложных и многоступенчатых. Оптимальный по соотношению простоты и качества — это команда image  adjustments
adjustments  channelmixer. Открыв соответствующее окно, сразу ставим галочку напротив надписи «monochrome». Изображение становится черно-белым. Далее, двигая ползунки, мы можем изменять процентное соотношение основных цветов. Таким образом, из одного цветного изображения мы можем получить десятки вариантов черно-белого. Поэкспериментируйте также с функцией image
channelmixer. Открыв соответствующее окно, сразу ставим галочку напротив надписи «monochrome». Изображение становится черно-белым. Далее, двигая ползунки, мы можем изменять процентное соотношение основных цветов. Таким образом, из одного цветного изображения мы можем получить десятки вариантов черно-белого. Поэкспериментируйте также с функцией image  adjustments
adjustments  brightness/contrast. Черно-белые снимки зачастую выглядят эффектнее, если контраст на них несколько завышен. Контраст вы можете увеличить с помощью кривых image
brightness/contrast. Черно-белые снимки зачастую выглядят эффектнее, если контраст на них несколько завышен. Контраст вы можете увеличить с помощью кривых image  adjustments
adjustments  curves.
curves.
Наносим макияж
Если перед съемкой модель не успела или не имела возможности сделать себе шикарный макияж — не беда. С этим легко справится Photoshop.
Начнем с макияжа глаз. Для начала сильно приблизьте изображение, чтобы хорошо видеть область века, на которую мы будем наносить тени. Создайте новый прозрачный слой layers  create new layer. Выберите цвет теней и мягкую кисть, подходящую по диаметру. Зарисуйте на прозрачном слое область века необходимыми цветами.
create new layer. Выберите цвет теней и мягкую кисть, подходящую по диаметру. Зарисуйте на прозрачном слое область века необходимыми цветами.

 | В раскрывающемся списке окна layers вы видите различные режимы наложения. Поэкспериментируйте с ними при нанесении макияжа. Если результат оказался слишком насыщенным, уменьшите значение opacity. |
Возможно, результат получится слишком насыщенным, а переходы между цветами — грубыми. В таком случае идем во вкладку filter  blur
blur  gaussanblur. Выставляем нужную степень размытия, чтобы тени выглядели аккуратно растушеванными. Далее выбираем «ластик» и стираем тени со всех участков, где их не должно быть.
gaussanblur. Выставляем нужную степень размытия, чтобы тени выглядели аккуратно растушеванными. Далее выбираем «ластик» и стираем тени со всех участков, где их не должно быть.
Далее экспериментируем с режимами наложения и степенью прозрачности в окне.
Часто хороший результат получается при использовании режима наложения softlight, но все зависит от вашего вкуса и желаемого эффекта.
Румяна на щеки наносятся полностью по тому же принципу.
Что касается макияжа губ, мы опять-таки вначале закрашиваем цветом на новом слое нужную область, но gaussan blur либо вовсе не делаем, либо делаем с очень маленькими значениями размытия, чтобы немного смягчить линии.
Помните, что если какие-то цвета вас не удовлетворяют, их можно изменить с помощью color balance или selective color. Насыщенность отдельных цветов или всего изображения вы можете увеличить с помощью функции image  adjustments
adjustments  hue/saturation.
hue/saturation.
Далее выбираем подходящий режим наложения и степень прозрачности, после чего объединяем слои. Вот и все — макияж готов.
Эффекты
Итак, недостатки исправлены, макияж нанесен... но, возможно, вам кажется, что изображению не хватает чего-то особенного? Тогда добавьте эффектности!
Имитация Soft-фильтра

Софт-фильтры снижают резкость фотографии и создают эффект рассеянного свечения. В портретной фотографии они используются, чтобы придать кадру романтичность и мягкость. С помощью Photoshop мы можем в несколько движений воспроизвести этот эффект. Для начала создаем копию слоя layer  duplicatelayer. Ставим для созданного слоя режим наложения screen. Идем в filter
duplicatelayer. Ставим для созданного слоя режим наложения screen. Идем в filter  blur
blur  gaussanblur. Степень размытия зависит от размеров изображения. Ориентируйтесь примерно на цифру 20 и имейте в виду: размытие должно быть существенным, но черты лица при этом должны угадываться. После применения фильтра изображение смягчилось и «засияло». Но, возможно, важные детали совсем потеряли четкость? В таком случае берем мягкий ластик подходящего диаметра, снижаем силу нажима до 50 или меньше. Аккуратно стираем со слоя детали, которые должны быть резкими, в первую очередь — глаза, затем губы и ноздри. Теперь слои можно объединять.
gaussanblur. Степень размытия зависит от размеров изображения. Ориентируйтесь примерно на цифру 20 и имейте в виду: размытие должно быть существенным, но черты лица при этом должны угадываться. После применения фильтра изображение смягчилось и «засияло». Но, возможно, важные детали совсем потеряли четкость? В таком случае берем мягкий ластик подходящего диаметра, снижаем силу нажима до 50 или меньше. Аккуратно стираем со слоя детали, которые должны быть резкими, в первую очередь — глаза, затем губы и ноздри. Теперь слои можно объединять.
Сияние

Этот метод позволяет сделать цвета изображения более насыщенными, увеличить контраст и добавить мягкого свечения в фото. Вначале все делаем, как в первом случае, только режим наложения выставляем не screen, а soft light. Далее таким же образом дублируем слой и размываем его. При использовании этого метода степень размытия может быть больше, чем в первом случае. Поэкспериментируйте с различными значениями и выберите то, которое лучше подходит к вашему портрету. Возможно, уже после этого шага результат вам понравится. Тогда можете смело объединять слои.
Если же вам кажется, что изображение стало слишком темным, — делаем следующее. Идем в layer  layer style
layer style  blending options. Нам понадобится второй ползунок снизу. Удерживая клавишу Alt, жмем на черный ползунок: он разделяется на два треугольника. После этого правый треугольник двигаем до отметки 100, а левый либо оставляем на месте, либо двигаем до тех пор, пока результат не удовлетворит вас. В другом варианте вы, не трогая левый треугольник, смещаете вправо правый. В конце работы, как обычно, объединяем слои — и результат налицо.
blending options. Нам понадобится второй ползунок снизу. Удерживая клавишу Alt, жмем на черный ползунок: он разделяется на два треугольника. После этого правый треугольник двигаем до отметки 100, а левый либо оставляем на месте, либо двигаем до тех пор, пока результат не удовлетворит вас. В другом варианте вы, не трогая левый треугольник, смещаете вправо правый. В конце работы, как обычно, объединяем слои — и результат налицо.




Итак, мы поговорили о том, как с помощью Adobe Photoshop вы можете улучшить ваши портретные фотографии. Конечно, в этой области есть еще много интересного, о чем стоит поговорить отдельно. Надеюсь, что эта статья послужит отправным пунктом для самостоятельных творческих поисков.



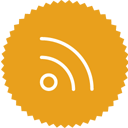







 Vova
Vova





