Создание трехмерного киношедевра уже не за горами, а у вас еще нет самого главного — заставки вашей кинокомпании? Этот урок поможет исправить сие досадное упущение. В нем вы познакомитесь с простейшей анимацией и созданием материалов и глубже узнаете моделирование в пакете 3D Studio Max.

На прошлом уроке вы уже моделировали логотип, но на создании модели дело остановилось. Теперь мы создадим его заново, используя только сплайновое моделирование и модификатор Lathe.
Моделирование
Прежде чем начать моделировать сплайнами, включим привязку к сетке. Клавиша S включает привязки. В открывшемся окошке можно выбрать нужные элементы. Нам нужна привязка только к пересечениям линии сетки, как и стоит по умолчанию.

С привязкой разобрались, нарисуем теперь основание для букв в логотипе. Выбирайте инструмент line из создания сплайнов.


Обратите внимание на голубой курсор, появившийся рядом с обычным. Он показывает, к какой именно точке выполняется привязка в данный момент. Поочередно щелкая на нужных точках, в окне проекций Front половинку от будущей подставки. Замыкать сплайн не нужно.

Наложите на созданную линию модификатор Lathe (читается «лейт» и переводится как «токарный станок»). Вы только что создали объект вращения.

Это трехмерный объект, созданный при помощи вращения нарисованного сплайна вокруг вертикальной оси. Пока ось проходит через середину объекта, и результат неправильный. Чтобы он принял задуманную форму, нужно сменить положение оси так, чтобы она проходила по самому левому краю сплайна. Первый способ сделать это — через подобъекты, выбрав в стеке модификаторов Lathe и переместив в нужное место вручную. Второй — при помощи специальной кнопки в свойствах модификатора. Нажмите на Min. Ось вращения сместится в крайнюю левую часть сплайна.

Чтобы модификатор корректно склеил все точки на «полюсах» объекта, включите флажок Weld Core.
Если вы рисовали сплайн сверху вниз, вполне вероятно, что созданный с помощью Lathe объект окажется «вывернутым наизнанку». Происходит это от того, что все полигоны в «Максе» имеют лицевую и обратную сторону. В зависимости от того, какая версия «Макса» и какая видеокарта у вас стоят, либо объект с полигонами, вывернутыми не той стороной, будет выглядеть как абсолютно черный, либо у него будет видна только внутренняя сторона.
Чтобы вывернуть нормали созданных полигонов, включите флажок Flip normals. Добавьте сегментов, поставив в поле Segments значение 64.

Нажмите F4 для включения отображения ребер и вращайте объект, чтобы убедиться, что нормали повернуты правильно и вы видите наружную сторону полигонов.
Сделаем столб прожектора. Также нарисуйте вторую линию и наложите Lathe, соответствующе настроив.

Столб готов, осталось сделать балюстраду перед логотипом и собственно надпись — название.
Чтобы созданные объекты не мешались на экране, их можно спрятать командой Hide selection, вызываемой из контекстного меню. Объекты, которые вы прячете, должны быть выделены.


|
Нарисуем профиль для колонны. Добавим ей деталей, отредактировав нарисованный сплайн. Чтобы войти в режим подобъектов, нужно в стеке модификаторов нажать на плюсик рядом с надписью Line и выбрать Vertex. Уже в режиме выделим точку, лежащую на прямой посередине двух других, в нижней части профиля. Сдвинем ее немного вправо, а для того чтобы вырез был не в виде угла, а сглаженный, превратим выбранный вертекс в гладкий. Для этого нажмите на нем правой кнопкой мышки и в появившемся меню выберите Smooth — по умолчанию там стояло Corner.

Сплайн будет проходить через точку не под углом, а по касательной.


Добавьте модификатор Lathe. Если вы рисовали сплайн так же, как показано здесь, правильно поместить ось позволит уже не кнопка Min, сдвигающая ось влево, а кнопка Max. Не забывайте проверять, правильно ли повернуты нормали, и включать флажок FlipNormals при необходимости. Флажок Weld Core в этом примере можно использовать во всех объектах.
Получившуюся колонну можно сделать еще интереснее. Опять перейдите к подобъектам — вертексам — и выберите те, что находятся на прямых углах. Можно выбрать и больше вертексов, чем показано на картинке.

Далее воспользуемся инструментом, создающим скругленные фаски, — Fillet.

Инструмент работает следующим образом: при включенной кнопке Fillet нужно навести курсор на вертекс. Курсор изменит форму. Тогда нужно нажать левую кнопку мышки и начать тянуть ее вверх. Каждый выделенный вертекс превратится в два, которые разведутся по линии, сглаживая угол. Как только хотя бы два вертекса из всех расходящихся встретятся, их дальнейшее движение прекратится.
Самая частая ошибка при использовании инструмента Fillet — преждевременное отпускание клавиши мыши. Если это сделать, созданные вертексы останутся так близко друг к другу, что это можно не заметить. Однако если попробовать выделить их и использовать инструмент еще раз, ничего не выйдет, так как новым четырем вертексам некуда будет расходиться.
Если Fillet не работает, хотя должен, возможно, так и произошло. Исправить положение можно, просто отменив последние действия. Но если после них уже следовали другие, можно воспользоваться командой Weld. Она находится в той же панели, чуть выше Fillet, и склеивает несколько близко расположенных точек в одну. Максимальное расстояние между склеиваемыми точками указано в поле справа от кнопки Weld.

Чтобы еще более усложнить форму колонны, перейдите в подобъекты Segment и выделите прямую между сглаженными точками.


|
Кнопка Divide поместит один вертекс ровно посередине выделенной линии. Сдвиньте его немного в сторону, чтобы добавить выемку.


|
Если вы хотите еще поменять форму профиля, можно попробовать добавить вертексы командой Refine. Все команды находятся в панели модификаций и активируются при выборе соответствующих подобъектов.


Начните вращать получившуюся колонну, и вы заметите, что центр ее вращения не совпадает с центром симметрии. Пришло время разобраться с опорной точкой объекта (Pivot). У каждого объекта существует опорная точка, положение которой можно настроить. Координаты объекта указываются именно для этой точки, и все вращение происходит вокруг нее. Чтобы редактировать опорную точку, зайдите в панель иерархий — это третья панель после создания и модификаций.

Включите кнопку Affect Pivot Only. Теперь инструмент перемещения, а также вращения, будет действовать не на сам объект, а на его опорную точку. Такое может пригодиться нам, например, при создании двери — ведь она вращается не вокруг центра, а вокруг петель, расположенных на одном из краев. В данном примере размещение опорной точки ровно по центру объекта даст нам возможность точно позиционировать его в пространстве. Нажмите на кнопку Center to Object. Обратите внимание на то, как опорная точка переместилась точно в центр колонны.
Опустите эту точку в основание колонны для удобства ввода координат. Для этого введите 0 в ее координате по оси Z. Не забудьте перед этим выбрать инструмент перемещения. Когда точка опоры будет установлена правильно, можно отключить Affect Pivot Only и, пользуясь новым центром объекта, установить объект ровно туда, куда нужно.
Введите следующие координаты: X=0, Y= -450 и Z=0. Колонна станет ровно по центру и сдвинется вперед от основания логотипа на 450 единиц. Нажмите правой кнопкой мыши на пустом пространстве любого окна проекций и выберите в меню Unhide All. Спрятанные вами ранее основание и столбик для фонаря появятся вновь.
Теперь нарисуйте сплайн, из которого мы сделаем архитравную балку, опирающуюся на ряд колонн

Наложите на сплайн модификатор Lathe. Теперь нужно сдвинуть ось, вокруг которой строится объект, в центр координат. Выберите ее в подобъектах и введите 0 в координате Х.

Не забывайте, что координаты объекта также можно редактировать, не вызывая окошко ввода, в специальных полях в нижней части окна Макса.


|
Нам нужна только половина окружности, а не круглая балка. Количество градусов, на которое выполняется вращение при создании объектов Lathe, указывается в поле Degrees. Введите туда 180, то есть половину от полной окружности.

Получившийся объект неправильно повернут; чтобы установить его правильно, нужно сделать поворот на 90 градусов вокруг центра координат. Если попробовать это сделать, объект будет вращаться вокруг неправильной точки. Вы уже умеете перемещать опорную точку объектов (в панели иерархий — Affect Pivot Only), так что переместите ее у балки в координаты 0,0,0.

Чтобы вращать объект на точные округленные углы, включите привязку при вращении. Делается это клавишей A или соответствующей кнопкой на панели инструментов.
Теперь вращение выполняется на углы, кратные пяти градусам, что позволяет легко поворачивать объекты на ровные углы. Поверните объект на 90 градусов.

Теперь повторите то же самое с колонной — сначала переместите ее опорную точку в центр координат (0,0,0), а потом поверните вокруг нее на 90 градусов. Не забывайте отключать кнопку Affect Pivot Only перед вращением объекта.

Теперь нам нужно установить колонны через каждые 15 градусов — еще двенадцать штук, чтобы сделать половину оборота вокруг основания. Можно, конечно, сделать это вручную, а можно воспользоваться очень удобным инструментом «Макса» — быстрым клонированием. Чтобы клонировать объект, зажмите клавишу Shift и как-либо измените объект. В данном случае поверните колонну на 15 градусов.

Едва вы отпустите кнопку мышки, появится окно клонирования. В нем нужно указать количество объектов (Number of Copies) — как вы помните, нужно еще двенадцать колонн, — а также тип клонирования. Остановимся на них подробнее. Существует три способа создать копию объекта, которые называются Copy, Instance и Reference.
Способ Copy самый простой — при этом создается такой же объект, который можно изменять как вздумается.
Нам нужен способ Instance. Он создает такой же объект, но все действия, проводимые над ним, будут проводиться и над первым объектом. Таким образом мы, создав в общей сложности тринадцать колонн, сможем легко изменить их все, сделав изменения лишь с одной из них — неважно, с какой. Еще один плюс данного способа клонирования — создаваемые объекты занимают очень мало памяти, так как хранятся, по сути, лишь название объекта и его координаты, а сам объект записывается в единственном экземпляре. Такой способ используется в играх. С нашими колоннами это несущественно, но вздумай вы создать, например, огромный лес, единственным способом поместить сцену в памяти было бы изготовление нескольких деревьев и тиражирование по площади их копий.
Метод Reference похож на Instance, но все модификаторы, которые вы будете накладывать на созданную копию, никак не повлияют на оригинал, и, наоборот, модификаторы, наложенные на оригинал, отразятся на всех копиях.
Выбрав двенадцать копий и способ Instance, нажмите OK.

Возможно, следует увеличить центральную часть. Обычным масштабированием увеличьте ее примерно до 140%. Теперь пришло время расставить фонари. Поместите опорную точку ровно в основание фонаря; как вы помните, для этого нужно сначала отцентрировать ее, а потом переместить ровно в 0 по оси Z.
После этого установите ее ровно на крайнюю колонну. В виде сверху будет удобно при включенной привязке к сетке протянуть с нажатой shift этот фонарик, а затем поставить его на другую крайнюю колонну, выбрав количество копий 1 и способ instance.
Теперь осталось создать саму надпись. В виде front создайте объект text и введите название.

В данном случае пришлось использовать три объекта Text с разными размерами шрифта. Примените к полученным сплайнам модификатор extrude с достаточной толщиной выдавливания.

Материалы
Пришло время заняться материалами. В этой сцене нам понадобится лишь один материал, который мы используем для всех объектов. Пусть это будет золотистый металл, из которого и будет состоять вся наша конструкция.
Для начала нажмите M, чтобы открыть редактор материалов. Посмотрим на него внимательнее и запомним кнопки, которые нам сегодня понадобятся.

Кнопка 1 открывает список материалов или карт текстур — чтобы выбрать оттуда что-то и заменить текущий материал.
Кнопка 2 накладывает выбранный материал на выделенные объекты.
Кнопка 3 выходит на уровень выше при редактировании материала — например, из настроек отражения к настройкам самого шейдера.
Кнопка 4 понадобится нам, когда мы создадим зеркальный материал, чтобы включить отображение клеточек на заднем плане для проверки свойств отражения.
Можно сразу же выделить все объекты сцены и наложить на них один из материалов. Выделив все, нажмите кнопку 1. Теперь настроим материал так, чтобы он стал похож на металл. Во вкладке Shader Basic Parameters вместо Blinn выберите Multi-layer. Этот шейдер позволяет создать на поверхности два блика, разместив их один поверх другого.


Теперь настройте блики. Самый лучший способ понять, какой параметр что означает, — покрутить его и посмотреть, как изменяется от этого материал. Попробуйте вводить различные значения в настройки бликов; быть может, у вас получится куда более интересный материал, чем показано здесь. Желтый цвет обозначает цвет второго, более рассеянного блика.

Теперь добавим отражение. Воспользуемся для этого картой. Список карт, используемых в материале, содержится во вкладке Maps. Пока он пустой — есть только названия каналов, на которые можно наложить карты, и кнопки для их добавления.
Подробно все каналы текстур мы рассмотрим в следующий раз, а пока воспользуемся только одним — каналом отражения Reflection. Нажмите на кнопку None рядом с названием канала, чтобы добавить в него карту.
Откроется список доступных карт. Если он отличается от указанного на иллюстрации, поставьте флажки в правильные места — Browse From: New и в самом низу — All. Это значит, что справа будет список всех карт, которые можно создать.


|
Выберите карту Faloff. Она будет делать отражение более реалистичным, создавая эффект Френеля. Этот эффект заключается в том, что под чем большим углом мы смотрим на поверхность, тем более интенсивным будет отражение. На получившемся материале видно, что белый цвет отражается по краям сильнее, чем посередине шара.

Обратите внимание, что теперь вместо списка каналов текстур отображаются настройки карты Faloff. Нам нужны настройки карты Faloff, так что если вы вышли из них, войдите опять, нажав на кнопку Faloff, появившуюся на месте None в канале Reflection. Во вкладке Mix Curve показан график зависимости яркости от угла обзора.

Чтобы сделать эффект более выраженным, добавим контраста. По умолчанию в редакторе графика выбран инструмент перемещения точек, а добавлять их можно третьей в ряду кнопкой, с желтой звездочкой. Так же как и в редактировании сплайнов, точки на графике можно делать сглаженными через меню, вызываемое правой кнопкой мыши.

Это пока только отражение белого цвета; чтобы включить настоящее отражение с трассировкой лучей, нужно вместо белого цвета в Faloff положить карту Raytrace. Делается это так же, как в картах каналов материалов: нажатием кнопки None рядом с нужным каналом:

Выберите в списке карту Raytrace. Чтобы увидеть отражение, включите отображение заднего плана в окошках с вариантами материалов, нажав на кнопку 4, указанную на иллюстрации интерфейса редактора материалов.

Осталось окрасить полученный материал в нужный цвет. Покиньте настройки карты Raytrace в Faloff, а потом в настройки шейдера Multi-Layer. Во вкладке Multi-Layer BasicParameters щелкните на серый образец цвета рядом с надписью Diffuse, в ее левой верхней части. Появится окошко палитры. Поэкспериментируйте с цветами, пока не создадите желаемый материал.


|
Сцена почти готова к анимации и рендеру, но пока еще выглядит скучновато. Это от того, что в металлических поверхностях ничего не отражается, кроме частей логотипа. В реальной жизни металлические объекты находятся не в пустом пространстве, и на них много отражений и бликов. Активизируйте перспективное окно проекций и нажмите F9, чтобы отрендерить сцену. Перед началом анимации добавим в нее несколько деталей, которые будут отражаться в логотипе, оживляя картинку. Создадим для них еще один материал, просто ярко-белого цвета. Для этого выберите ячейку с серым шариком и настройте шейдер Blinn — установите в поле Diffuse белый цвет и установите значение Self-Illumination (свечение) равным 100. Получится светящийся ярко-белый шарик.

Создайте тор или трубу большого размера и поместите ее так, чтобы наш логотип оказался чуть ниже ее центра. Наложите на нее созданный материал (кнопка 2).
Чтобы новый объект не мешался, его можно «заморозить», то есть сделать так, чтобы его нельзя было случайно выбрать, и отключить отображение полигонов, чтобы показывать вместо него только прозрачный контейнер. Нажмите на выбранном объекте правой кнопкой мыши и выберите в меню Object Properties. Появится окно свойств объекта, в котором надо сделать несколько настроек.
В панели Interactivity выберите флажок Freeze. Это отключит выделение объекта при нажатии. В панели Display properties включите Display as Box (отображение не полигона, а только прозрачного габаритного контейнера). Также включите опцию Ignore Extents. Теперь, если вы нажмете Z, чтобы масштабировать окно проекций так, чтобы была видна вся сцена, этот большой объект не будет учитываться и масштаб захватит только логотип.
Осталась еще одна важная опция — в панели Rendering Control отключите Visible to Camera. Теперь сам объект не будет виден на рендере, а его отражение в других — будет.

Чтобы еще больше разнообразить окружающую среду, можно добавить ряд больших колонн, наложив на них тот же материал, что и на логотипе, — золотистый металл. Вы уже знаете, как расставить колонны по кругу.


|
Если вы хотите отредактировать или удалить «замороженные» объекты, зайдите в панель настройки отображения объектов.

Во вкладке Freeze выберите инструмент Unfreeze by Hit и нажмите на любом замороженном объекте, чтобы разморозить его.

Можете попробовать, например, поменять радиус всех цилиндров, разморозив один из них и отредактировав. Конечно, это сработает лишь в том случае, если они были клонированы способом Instance. Нажмите F9, чтобы отрендерить сцену.



На этом уроке вы проделали половину цикла работы над трехмерным роликом. Вы научились создавать объекты вращения на основе сплайнов и узнали основы создания материалов.
В следующий раз вы узнаете, как наложить правильное освещение, создать простейшую анимацию и отрендерить ее в последовательность кадров. Кроме того, вы научитесь улучшать качество рендера на постобработке, добавляя мягкие тени, и создавать объемные источники света — прожектора.



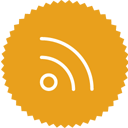







 Vova
Vova





