,,B реставрации фотографий и фотомонтаже нет ничего сложного. Терпение, труд и внимание к мелким деталям — этого более чем достаточно, чтобы добиться первых успехов в области реставрации.
Для реставрации фотографии нам потребуется следующий инструментарий: обычный сканер и программа Adobe Photoshop, желательно версии не ниже 7. Также не забудем взять исходный материал — старую фотографию из семейного альбома.
Сканирование оригинала
Теперь нам нужно рассмотреть нашу избранницу и ответить на несколько вопросов.
Будем ли мы печатать эту фотографию в большем размере, чем она есть на самом деле? Если да, то при сканировании нужно выбрать 800 dpi (800 точек на дюйм).
Если же фотография будет печататься в том же размере, в меньшем или навсегда останется в электронном виде, то стоит сканировать с разрешением 300 dpi. Это упростит нам работу, сохранив качество.
Повреждено ли исходное изображение? Если большинство царапин, заломов и трещин имеют одинаковое направление, то при сканировании фотографии ее нужно правильно расположить.

Располагаем фотографию на стекле сканера так, чтобы большинство трещин (царапин, заломов), если они есть, были расположены перпендикулярно каретке сканера (параллельно ходу каретки). Это серьезно облегчит работу в дальнейшем.
На изображении вы видите две отсканированные фотографии. Правая расположена правильно, а левая — нет. Различия очевидны: на правом фото существенно сглажен рельеф трещин, т.е. общее количество и площадь повреждений меньше.
Это важно: правильное сканирование избавляет нас от половины работы по восстановлению фотографии!
В установках сканирования следует первым делом отключить все опции автоматической коррекции изображения. Лишние искажения исходной фотографии нам ни к чему.
Глубину цвета при сканировании выставляем «Цветное фото (48 бит)».
При предварительной обработке 48-битного изображения с помощью инструмента Levels потери данных минимальны, в отличие от обработки обычного 24-битного изображения.
Это хорошо видно по форме гистограммы Levels, вызванной после проведения первичной коррекции.

Гистограмма с глубиной цвета 48 бит после коррекции и перевода его в 24-битное изображение.

Гистограмма фотографии с
глубиной цвета 24 бит после коррекции. |
Разница заметна и по форме гистограммы, и по качеству фото. На 48-битном изображении сохранилось гораздо больше деталей.
Как говорилось выше, разрешение для сканирования выбираем исходя из того, что должно получиться в результате.
Для изображения, равного по размеру или меньшего, чем оригинал, достаточно разрешения 300 dpi.
Для изображения по размеру большего, чем оригинал, при сканировании ставим разрешение сканирования 800 dpi и более.
Нажимаем кнопку «Сканировать» и переходим ко второй части статьи.
Корректировка изображения
Далее будем рассматривать процесс реставрации на практическом примере.
Имеем: изображение формата 37х47 мм, отсканированное с глубиной цвета 48 bit и разрешением 800 dpi в цветовой модели RGB.
Требуется: фото формата 10х15 см, черно-белое, с пригодным для печати на струйном принтере разрешением.
Открываем файл из папки «Рабочие версии». Что мы видим?

Снимок сделан аналоговой, а не цифровой камерой и напечатан обычным способом, а не на принтере. В этом нам повезло.
На снимке слева и сверху располагается фигурная рамка красного цвета. Слева она заходит на плечо изображенного на снимке человека, а сверху — на его волосы. Все фото покрыто мелкими помехами от пыли. Фон в нескольких местах имеет царапины.
Для начала с помощью инструмента Levels приведем фото в более соответствующий его исходной версии вид. Подробнее о том, как использовать инструмент Levels, сказано в статье Александры Килановой «Десять простых способов улучшить снимок в Adobe Photoshop» («Лучшие компьютерные игры», ь5 (66), май 2007). Эта статья доступна на нашем сайте.

Теперь снимок стал гораздо лучше. Пора перевести его в режим Grayscale и заодно избавить себя от части утомительной работы.
Просмотрим каналы этого снимка по очереди. Для этого нажимаем Ctrl+номер нужного нам канала. 1 — красный, 2 — зеленый, 3 — синий, Ctrl + ~ — возврат к просмотру в обычной версии.
В красном канале, что вполне закономерно, отсутствует вышеупомянутая красная рамка. Значит, часть работы сделана.

Оставаясь в красном канале, открываем в меню «Изображение — режимы» и выбираем режим Grayscale (он же «Оттенки серого»). В той же вкладке выбираем 8 бит/канал, переводя изображение в стандартное 8-битное.
Теперь неплохо было бы увеличить изображение до требуемого размера.
Тут возможны два варианта: быстро или качественно.
Быстро: выбрать инструмент Crop («Обрезка»), в его параметрах указать требуемый размер и разрешение и обрезать изображение.
Качественно: открываем вкладку «Изображение — размер изображения», в единицах измерения в разделе «Размер печатного оттиска» ставим «%» и меняем текущее значение «100%» на «110%».

Повторяем требуемое количество раз.
На заметку: есть способ упростить работу, если нужно повторять однообразные действия. Для этого есть закладка Action («Действие»). С ее помощью можно запоминать наборы простых действий, давать им имя и в дальнейшем вызывать одним нажатием мыши.
После окончания увеличения обрезаем полученное изображение в нужный нам формат.
Второй вариант увеличения работает хоть и медленнее, но гораздо корректнее.
На заметку: как в свое время заметил С. Кэлби, Photoshop по неизвестной большинству пользователей причине почти не искажает исходное изображение при увеличении его на 10 или менее процентов. В случае необходимости получить качественное изображение формата 20x30 см из исходника размером 3х4 см это следует учитывать и использовать.
Создаем дубликат слоя (Ctrl+J). Открываем палитру Levels («Слои»). В нижней части палитры находим пиктограмму «Создать новый набор». Щелкаем по ней и переносим дубликат слоя в появившуюся папку «Набор 1». Открываем палитру History («История») и находим в нижней ее части среднюю пиктограмму в виде фотоаппарата «Создать новый снимок». Нажимаем ее. Сохраняем полученный результат (Ctrl+S).
Дубликат исходного слоя необходим нам, чтобы на любом этапе работ можно было вернуться к исходному, не затронутому изменениями снимку. Ведь Photoshop не сохраняет историю изменений файла после его закрытия.
Специалисты рекомендуют в каталоге для хранения изображений создать три папки. Исходные изображения, полученные со сканера, стоит сохранять в папку «Исходники»; их дубликаты, с которыми впоследствии будет вестись работа, — в папку «Рабочие версии», а финальные версии, полученные после окончания работы и сведения всех слоев в один, — в папку «Финал». Это простое правило помогает, во-первых, избежать путаницы, а во-вторых, в случае внесения любых необратимых изменений в оригинал (временами случается и такое) позволяет начать работу заново с исходного, не затронутого изменениями файла.
Теперь, закончив предварительную подготовку, можно перейти непосредственно к работе над снимком.
Удаление пыли и царапин
Основных методов здесь два.
Первый вариант: берем инструмент Clon Stamp («Клонирующий штамп») и начинаем долго на большом увеличении одну за другой удалять пылинки. Более продвинутый метод — то же самое, но чередуя Clon Stamp («Клонирующий штамп») и Healing Brush («Лечащая кисть»).
Можно также применить фильтр Dust&Scratsh («Пыль и царапины») с правильными параметрами. Вариант неплохой, но размывает детали фото в целом.
Второй вариант: применяем фильтр Dust&Scratsh («Пыль и царапины») до полного устранения большей части мелких дефектов фото. Стоит применить фильтр со следующими параметрами: радиус 3 пикселя, порог 20 уровней.
Далее в палитре «История» помечаем настоящее состояние снимка источником для «Исторической кисти» (History Brush). Возвращаемся по истории на шаг назад (Ctrl+Alt+Z).

Это важно: примененный нами фильтр замечательно удаляет пыль и царапины, а заодно и веснушки, щетину, фактуру волос и ткани. Следующий шаг позволит нам сделать воздействие на изображение избирательным, избежав потери мелких деталей снимка.
Выбираем инструмент «Историческая кисть» (History Brush), в установках инструмента ставим «Режим — замена темным», «Непрозрачность — 100%», «Нажим» оставляем без изменений.
Инструмент готов к работе.
В данном режиме кисть будет воздействовать только на те участки изображения, которые были светлыми, но после применения фильтра Dust&Scratsh («Пыль и царапины») стали темнее, не затрагивая остальные участки изображения.
Если в установках инструмента изменить режим на «Замена светлым», он будет работать, затрагивая только темные участки, ставшие после применения фильтра светлее.
Первым вариантом кисти обрабатываем участки со светлой «пылью», а вторым — с темной.
Особенно внимательно следует работать вблизи участков, содержащих мелкие детали (волосы, губы, ноздри, глаза). От всех проблем снимок мы таким способом не избавим, но существенно очистим.
Оба варианта кисти рекомендую сохранить в панели «Установки инструмента», они еще не раз пригодятся.
И, как водится, завершаем этот этап, сохраняя результат наших трудов (Ctrl+S) и создавая в палитре «История» новый снимок на тот случай, если мы сделаем что-то неправильно и нам потребуется исправить наш просчет.
Окончательная доводка
А дальше начинается самый утомительный этап. Но сначала стоит подготовить для него соответствующие инструменты.
Clone Stamp с параметрами «Режим — замена темным», «Непрозрачность — 60%», «Нажим» оставляем без изменений. Как вы уже поняли, он нам потребуется для удаления светлых загрязнений.
Clone Stamp с параметрами «Режим — замена светлым», «Непрозрачность — 60%», «Нажим» тоже оставляем без изменений. Соответственно — для удаления темных загрязнений.
И, конечно же, Healing Brush («Лечащая кисть») и Patch Tool («Заплатка») с установками по умолчанию.
Это важно: подготовка инструментов заключается в добавлении инструмента с указанными настройками в палитру «Инструменты». Рекомендую также поставить галочку в нижней части палитры, чтобы Photoshop показывал только варианты активного в данный момент инструмента — найти среди двух-трех вариантов настроек одного и того же инструмента нужный существенно проще, чем создавать его заново или искать среди всех доступных в данной программе.
Для сохранения инструмента в палитре выставьте все необходимые параметры инструмента, нажмите на палитре на пиктограмму в виде круга со стрелкой внутри (она в правой верхней части палитры) и выберите из выпадающего меню пункт «Новые установки инструмента». В появившемся диалоговом окне введите название инструмента и нажмите «ОК». Все готово!
Увеличиваем фото, находим участок, с которого нам удобнее начать (кроме фона), и начинаем удалять загрязнения тем инструментом из перечисленных выше, который кажется нам наиболее пригодным для данной задачи. В среднем на этот процесс уходит около 10 минут.
На заметку: инструмент Healing Brush («Лечащая кисть») не всегда корректно работает рядом с участками гораздо более светлыми/темными, чем тот участок, на который планируется провести воздействие.

Теперь нам остается при помощи тех же инструментов почистить фон, и можно смело отправлять файл на печать.



Вот мы с вами и научились реставрировать фотографии на конкретном примере. Советую вам полистать старые семейные альбомы и сохранить таким способом самые ценные снимки.



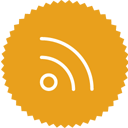







 Vova
Vova





