Итальянское слово pentimenti означает «раскаяния». Так в художественном мире называют ошибки художника, которые скрыты под слоем краски, но видны, если просветить картину рентгеновскими или инфракрасными лучами. Современная цифровая фотография позволяет скрыть огрехи автора гораздо надежнее — чуть-чуть старания, и никто никогда не узнает, что вы «завалили» горизонт, намудрили с экспозицией или ленитесь почистить матрицу зеркального фотоаппарата от пыли.
1. Выравнивание горизонта
«Завал» горизонта, т.е. отклонение горизонталей и вертикалей снимка от собственно горизонтали и вертикали на несколько градусов — настолько распространенная ошибка, что ее практически невозможно избежать. Зато очень просто исправить. Для этого выберите в панели инструментов Measure Tool (он расположен в той же ячейке, что и Eyedropper Tool, или пипетка) и проведите им линию по горизонтали или вертикали. Затем идите в Image > Rotate Canvas > Arbitrary..., где уже будет выставлен нужный угол поворота и останется лишь нажать ОК. Если снимок не имеет выраженных горизонталей или вертикалей, но завал все же заметен, можно выделить весь снимок, выбрать Edit > Transform > Rotate, переместить курсор в угол кадра и покрутить фотографию, добиваясь нужного положения.
В любом случае, после выравнивания горизонта снимок необходимо кадрировать.
2. Кадрирование снимка
Кадрирование необходимо в том случае, когда на фотографии имеется что-то лишнее. Неважно что — полосы, оставшиеся после трансформации снимка, телеграфный столб, непостижимым образом влезший в кадр, или вам просто не хватило фокусного расстояния и вы получили вариант картины «Очень одинокий петух» с маленькой птичкой на фоне большого неба. Как и большинство других операций, кадрирование в Adobe Photoshop можно произвести несколькими способами. Проще всего выделить нужную область и нажать Image > Crop. Есть также специальный инструмент Crop Tool, который для наглядности затемняет области, подлежащие удалению. В настройках этого инструмента надо выставить желаемый размер вырезаемого фрагмента (в пикселах или физических единицах длины) и разрешение. Кроме того, в процессе фрагмент можно поворачивать, растягивать и ужимать. Завершив, просто кликните на любой другой инструмент в панели инструментов и выберите в появившемся окне вариант Crop — программа автоматически обрежет изображение, изменит, если необходимо, разрешение и повернет снимок. Очень удобно для подготовки к печати.
3. Исправление ошибок баланса белого
Зачастую при съемке кадр портит неверно выставленный баланс белого (например, забытый после предыдущей серии снимков). Лучший выход — снимать в формате RAW и при необходимости корректировать баланс без потери качества в RAW-редакторе. Однако съемка в RAW возможна не всегда и не на всех камерах — в этих случаях на помощь приходит Adobe Photoshop. Как ни странно, в нем довольно хорошо работает автоматическая коррекция цвета (Image > Adjustments > Autocolor). В сложных случаях и для более тонкой настройки воспользуйтесь Image > Adjustments > Curves. Curves, или Кривые, в принципе являются одним из наиболее мощных и сложных инструментов в Adobe Photoshop и используются для решения ряда задач цвето- и экспокоррекции. Однако поправить баланс белого с их помощью совсем несложно. В правом нижнем углу окна Curves расположены три пипетки: черная, серая и белая. Серой пипеткой пометьте на изображении цвет, который должен быть серым. Готово!
4. Уравниловка
Levels или Уровни — упрощенный вариант Curves с более понятным интерфейсом. Расположена эта настройка там же, где и Curves — в меню Image > Adjustments. Уровни используются, чтобы скорректировать тональный диапазон снимка — т.е. указать, что считать тенями, что светами и что — средними тонами. На практике это означает, что с помощью Levels серую, вялую фотографию можно превратить в яркую и выразительную. В окне Levels мы видим гистограмму снимка, под которым расположена линейка с тремя движками — черным, серым и белым. В идеале края гистограммы упираются в края линейки. Если гистограмма «не влезает» целиком, это, как правило, означает серьезный пересвет или недосвет и полностью не лечится. Если же гистограмма занимает только центральную часть линейки, то, скорее всего, снимок малоконтрастен и невыразителен. В качестве универсального решения можно предложить сдвинуть движок черного в начало гистограммы или чуть дальше, а движок белого — в конец гистограммы или чуть ближе. Разумеется, не механически, а глядя на результат. Движок серого следует крутить, если снимок слишком темен или слишком светел в целом. Это позволить осветлить или затемнить фотографию, не затрагивая тени и света.
5. Цифровая вспышка
Одной из наиболее замечательных и востребованных функций Adobe Photoshop является т.н. цифровая вспышка (Image > Adjustments > Shadow/Highlight). До эпохи HDRI она была наиболее простым способом расширить динамический диапазон снимка. Она локально осветляет тени (Shadows) и/или затемняет света (Highlights). В первом случае получается что-то действительно похожее на эффект от вспышки, в тенях проявляются детали, фактура; второе применяют, к примеру, чтобы немного притемнить «выбитое», т.е. слишком светлое небо. К сожалению, чудес не бывает, и если ваши тени по-настоящему черные, а небо по-настоящему белое, вытянуть что-то из ничего не получится даже с помощью Shadow/Highlight.
Применять цифровую вспышку следует с осторожностью и чувством меры, иначе вы рискуете получить «пейзаж после атомной войны», напоминающий работы неумелого любителя HDRI-фотографии.
6. Борьба с красными глазами
Существует множество способов решения этой наболевшей проблемы. В последней версии Adobe Photoshop — Adobe Photoshop CS2 даже появился специальный инструмент — Red Eye Tool. Достаточно кликнуть им по красному пятну, и проблема ликвидирована. Возможна также настройка диаметра и степени затемнения зрачка. В более старых версиях Adobe Photoshop придется повозиться чуть дольше. Один из самых простых способов — закрасить красное пятно кистью нужного диаметра серым цветом в режиме Hue. Если красными были не только зрачки, но и весь глаз, может понадобиться выделение зоны зрачка — выберите нужный диаметр кисти, подберите прозрачность по вкусу и нарисуйте зрачки в режиме Overlay (чтобы сохранить блики).
7. Уничтожаем огрехи
Часто в ретуши нуждаются даже хорошие снимки. «Маленькие несовершенства» человеческой кожи, пыль на матрице, провода, портящие кадр — все это достаточно легко убрать при помощи лечащей кисти — Healing Brush Tool. Достаточно кликнуть этим инструментом по области с идеальной кожей, небом и т.д., зажав Alt, а затем — по искомому огреху. Большие области проще ретушировать при помощи аналога Healing Brush Tool — Patch Tool, как бы вырезая из снимка заплатки и пришивая их на нужное место. Программа сама подгонит их по яркости и тону, сделав незаметными. Рекомендуем также производить все манипуляции на отдельном слое с включенной опцией «Use All Layers» — если что-то пойдет не так, вы сможете просто стереть лишнее.
8. Звенящая резкость
Иногда фотоаппарат сам по себе «мылит», т.е. выдает недостаточно резкую картинку. Также резкость снижается при изменении линейных размеров снимка — например, для пересылки по почте или помещения в Интернет-галерею. В этих случаях совершенно незаменим фильтр Unsharp Mask (Filter > Sharpen > Unsharp Mask). Этот фильтр имеет три настройки: Amount, т.е. степень повышения контраста соседних различающихся пикселов (обычно хватает порядка 50-100%), Radius, т.е. радиус области вокруг граничных пикселов, которую затронет повышение резкости (для Интернета хватает примерно 0,5 пикселов, для печати — 1-2 пиксела) и Threshold, т.е. пороговое значение, при котором граничные пикселы будут признаны различными. Для пейзажной фотографии значение Threshold должно быть равно 0, для портретной, а также для зашумленных снимков, значение порога следует повысить, чтобы не выделять дефекты. Применяйте Unsharp Mask с осторожностью, т.н. «перешарпленные» снимки обычно вызывают неприятие у зрителя.
9. Черно-белая фотография
Магия черно-белой фотографии такова, что даже не слишком интересный снимок при переводе в ч/б может приобрести неожиданную глубину и выразительность. Наиболее профессиональным способом перевода фотографии в ч/б в Adobe Photoshop является Channel Mixer (Image > Adjustments > Channel Mixer). В полном соответствии со своим названием он как бы смешивает три цветовых канала, из которых состоит изображение — красный, зеленый и синий — в указанных вами пропорциях, что позволяет получить разнообразные результаты. Как правило, лучшие результаты достигаются при сумме, равной ста процентам (например, Red = -23%, Green = +45%, Blue = +88%), что не отменяет творческого подхода. Не забудьте пометить галочку «Monochrome». Рекомендуем перед переводом снимка в ч/б посмотреть каждый канал в отдельности (Window > Channels), чтобы решить, какой из них выглядит наиболее привлекательно. Так, человеческая кожа лучше выглядит в красном канале, синий часто сильно зашумлен и т.д.
10. Тонирование
В доцифровую эпоху тонирование было не менее популярно, чем теперь, — но намного более трудоемко и наукообразно. Сейчас достаточно перевести снимок в ч/б, зайти в Images > Adjustments > Photo Filter, выбрать нужный оттенок и указать плотность эффекта. Например, можно стилизовать снимок под старину при помощи благородной сепии (один из готовых оттенков).



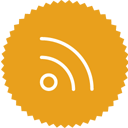







 Vova
Vova





