Серия Neverwinter Nights стала одной из популярнейших в жанре не потому, что у нее гениальный сюжет — у первой части ничего подобного не было и в помине, не за достоинства ролевой системы и не за графику. Секрет ее успеха отлично известен: редактор сценариев, самый мощный из существующих в природе.
Редакторы других популярных ролевок способны на то, чтобы добавить в любимую игру новое задание, локацию, предмет, ветки разговора, некоторые позволяют слегка модифицировать правила; но только NWN и NWN 2 дают возможность сделать полноценную новую игру.
Вы вовсе не обязаны подключать свои наработки к базовому сценарию. У вас может быть собственный, построенный с нуля мир — или же один из известных, например, Забытые королевства, Кринн, Равенлофт, Азерот, наконец...
Делать свои сценарии можно довольно быстро: работа над крупным проектом, содержащим 50 и более часов игрового времени, порой укладывается в пару-тройку месяцев, причем работает всего один человек!
Поэтому неудивительно, что модулей — новых сценариев для первой NWN — написано много сотен. Однако среди них нет практически ничего по-русски. Причины, по всей видимости, две: отсутствие официальной локализации игры (а без нее писать сценарии было очень неудобно: разговорные скрипты не могли корректно работать с русской буквой «я») и отсутствие руководств по редактору на русском языке.
NWN 2 удостоилась официальной локализации от «Акеллы». И, хотя локализацию эту надо еще править и править (работа над этим идет), технических проблем в изготовлении собственных сценариев более не существует.
Не пора ли взяться за дело?



Редактор NWN 2 может похвастаться гибкостью, быстротой в работе и многими другими достоинствами. Только одного преимущества в этом списке нет и не предвидится: интуитивности интерфейса.
Первое ощущение, которое бывает при нажатии кнопки «Инструментарий» в загрузочном меню игры: «Куда я попал и как со всем этим бороться?» Редактор сразу же гордо демонстрирует десятки кнопок, панелей, настроек и так далее, и кажется, что за их изучением можно провести полжизни. На самом же деле, стоит шаг за шагом создать первую пару сцен своего модуля — простейшего, боевого — как большинство кнопок и панелей станет для вас знакомым. А остальное можно будет разобрать спокойно и неспешно. Большинство дизайнерских решений в этом редакторе весьма удобно, хотя и неочевидно на первый взгляд.
Останется, скорее всего, только одна проблема: на все окошки и панельки редактора еле-еле хватает площади монитора. Увы, с этим мало что можно поделать, зато к этому можно привыкнуть.
Это интересно: меня в свое время заинтриговал вопрос: если именно в этом редакторе делалась базовая кампания игры, как ухитрялись «картографы» размещать все нужное на своем мониторе? Небольшое журналистское расследование показало страшную правду: у них у всех стояло по два монитора на компьютер. Как оказалось, инструментарий просто превосходно оптимизирован под два экрана; если вдруг случилось так, что у вас их два, работать станет не просто удобно, а очень удобно. Если же вы, как и я, обходитесь одним — придется потерпеть несколько мелких неудобств.
Несмотря на все эти недочеты, NWN 2 остается самым удобным и легким средством для создания собственной ролевой игры. Ничего подобного ему по возможностям, удобству и размаху на сегодняшний день не создано и не ожидается в ближайшем будущем. По-моему, это веский повод заняться его изучением для всех, кто хотел бы создать игру своими руками.
Я планирую опубликовать в ЛКИ серию статей по редактору NWN 2:
в первой главе — она перед вами — мы научимся работать с рельефом и текстурами, расставлять по карте объекты, управлять их внешним видом и характеристиками. Этого нам хватит для того, чтобы создать несложный боевой модуль — скажем, охоту на волков или поход в орочье подземелье; во второй главе мы обсудим организацию разговоров и скриптов, а также решим один насущно важный вопрос: как сделать так, чтобы игроку приходилось во время игры задумываться не только над тем, каким заклинанием шарахнуть противника? Делать сценарий умным не так-то просто: это слабость не только NWN 2, но большинства современных ролевых игр. Возможно, из-за объема темы о скриптах мы разобъем эту часть на несколько статей; в третьей главе мы займемся добавлением в игру собственноручно изготовленных или взятых из внешних источников компонентов: моделей, текстур, звуков, речи и так далее. Это единственная часть работы над модулями, где нужно уметь что-то еще, кроме придумывания сценария и его балансировки; к счастью, для делания собственных модулей дополнительная графика сверх предложенной в игре совершенно необязательна.Первый шаг
Что есть что на экране
Итак, мы открыли окно редактора (между прочим, сразу растяните его на весь экран: место лишним точно не будет!).
По центру расположена большая белая панель: это окно просмотра. Там будет показываться наша карта, со стоящими на ней объектами и существами. В этом же окне мы сможем редактировать ландшафт, расставлять объекты и выбирать их для работы с их свойствами. Пока здесь пусто: мы еще не создали и не выбрали ни единой области.
Левая часть разделена на две секции. Верхняя — это список областей в текущем модуле, а закладки под ним позволяют переключиться на другие списки (разговоров, скриптов и так далее). Нижняя — списки предметов, существ и т.п., которые уже включены в наш модуль. Можно сказать, что в левой части экрана находится информация о том, что у нас в модуле уже есть.
Правая часть — это настройки и добавление новых сущностей. Ее верхняя половинка содержит набор настроек для текущего выбранного объекта (таковым может быть и сама область). Нижняя — это набор редактируемых шаблонов объектов, о нем мы еще поговорим. Можно переключить эту нижнюю часть в режим редактора ландшафта или клеточек помещения: для этого в самом низу притаились закладки Blueprints (шаблоны объектов), Tiles (клетки), Terrain (ландшафт).
На заметку: при большинстве разрешений монитора в правой панели чуточку не помещается полоса прокрутки. Сражу же устраните это, благо несложно — всего-то чуть сузить центральную часть!
Надо всем этим безобразием — несколько полос меню, их можно пока внимательно не изучать. С ними разберемся позже.
Создание области
Первое, что нужно сделать — это создать модуль и сохранить его (привычку почаще сохраняться здесь надо освоить непременно). Это делается вполне традиционно: через пункты главного меню Flie — New и File — Save.
Теперь следует создать стартовую область. Щелкнем правой кнопкой мыши по окну областей (левая верхняя панель) и выберем Add. Нам предлагают выбрать имя области (не рекомендую использовать имена вроде Area1 — ни в жизнь потом не разберетесь, лучше сразу давать значимые имена) и ее тип: помещение (Interior) или открытая местность (Exterior). Для начала выберем открытую местность.
Следующее окно — установки размера... Для начала поставим Small. Вообще же советую просто приглядеться к тому, какой реальный размер карты соответствует каким установкам, это проще всего усвоить на интуитивном уровне.
В списке областей появилась добавленная нами: выберем ее, и на центральной панели появится координатная сетка и текстура.
| Общий вид редактора. |
А в правой верхней панели появились свойства области. Не буду описывать их подробно; там можно, например, задать режим дня и ночи (они могут сменяться естественно или быть «зажаты»: так, например, если помните, на кладбище около форта Локк всегда царит ночь); определить картинку, которая показывается при загрузке области; запретить или разрешить отдых; для помещений — определить, подземелье ли это; и еще много всяких приятных мелочей, которые нам покамест ни к чему.
Главное, что стоит рассмотреть здесь на первом этапе работы — это настройки освещения: ведь от них зависит, как будет выглядеть все, что вы поставите на карту. К счастью, тут все достаточно прозрачно.
Еще одна полезнейшая серия настроек — Sky Rings: они определяют, как на этой карте будет выглядеть горизонт. Есть несколько вариантов: горы, холмы, лес... Зачем окружать карту реальными объектами, если можно просто повесить задник?
Полеты по карте
Прежде чем перейти к редактированию, скажем пару слов о камере. Управляют ею с помощью кнопки Ctrl. При нажатом Ctrl мы можем, зажимая левую клавишу мыши, «хватать» землю на экране за точку, на которую указывает мышь, и тащить карту в нужное место. Ну, а правая кнопка мыши с тем же Ctrl позволяет вращать карту.
Колесико мыши безо всяких кнопок и клавиш приближает и удаляет обзор. Другой способ приближать и удалять — Ctrl+Shift+левая кнопка мыши. Водя мышь вверх и вниз, мы добиваемся нужной «высоты полета».
При движении камеры вы, вероятно, обратите внимание на белую рамку, ограничивающую центральную часть карты. То, что внутри белой рамки — «игровая» часть территории, по ней можно ходить и как-то действовать в ее пределах. То, что снаружи — декорация, эта «рамка» нужна для того лишь, чтобы карта не обрывалась, уходя в никуда.
На заметку: края карты желательно окаймлять естественными препятствиями либо ставить перед краем знак перехода территории: надо четко показать игроку, где кончается осмысленная часть карты, но не так, чтобы у игрока возникло ощущение «бетонной стенки» (если, конечно, дело происходит не в помещении — там границы предельно естественные).
Ландшафт
Высоты
Теперь займемся рельефом. Для этого надо открыть закладку Terrain в нижнем правом углу экрана.
У нас вместо списков объектов появляется меню. Правда, если вы не относитесь к счастливым обладателям двухмониторной системы, то, скорее всего, видите только его верхушку. Можно вытянуть менюшку вверх, сжав окно свойств. Не очень удобно, но вам не так уж часто надо будет чередовать работу с объектами и работу с рельефом.
 |
Меню работы с ландшафтом. |
Первая кнопка как раз и отвечает за рельеф. Выбрав ее, мы можем, нажимая кнопку мыши, понемногу подымать поверхность земли.
Это важно: работа с рельефом не может быть отменена командой Undo в меню! Поэтому сохраняйтесь после каждого значимого результата. Вариант: командой Duplicate (в меню, появляющемся при правом щелчке по области) сделайте копию редактируемой территории.
У этой операции есть три числовых параметра, они представлены в окошке: размер вершины подымаемой области (size) и размер подножия (outer), а также скорость подъема (pressure).
С последним параметром все очевидно: чем он больше, тем быстрее будет подыматься местность. Outer определяет, насколько большую область будем обрабатывать. А соотношение между outer и size — это как бы «остроконечность» вигуры. Если, скажем, size и outer примерно одинаковы — мы получим пологий холм, возможно, даже плато; а если size значительно меньше, будет остроконечный пик. Пример — на картинке.
 |
| Слева: Size 10, Outer 10. В центре: Size 3, Outer 10. Справа: Size 30, Outer 10. |
Рельеф можно не только подымать; ниже, под числовыми параметрами, есть кнопки Raise (подъем), Lower (опускание), Flatten (выравнивать под заданную высоту, которую можно взять с имеющейся карты при помощи Eyedropper). Можно выровнять всю землю под выбранным зданием — для этого кнопка Flatten Under. Вы, как правило, не захотите, чтобы здание стояло на косогоре.
На заметку: большинство возвышенностей в NWN 2 сделано по «ступенчатой» технологии: сперва вы делаете низкий пологий холм, потом поверх него — еще один, повыше и поуже, и так далее. Или немного иначе — холм собирают из нескольких почти плоских элементов, наподобие конструктора Lego. Ступенчатые рельефы смотрятся весьма естественно.
Noise генерирует на поверхности бугорки, ямки — в общем, мелкие неровности, чтобы выглядело естественней. Smooth, наоборот, сглаживает. Там, где поверхность, по замыслу автора, ничем не сглажена, применение Noise крайне рекомендуется.
Наконец, Walk и Non-Walk не имеют прямого отношения к рельефу: они определяют, где может ходить персонаж, а где — нет. При выборе любой из этих возможностей карта раскрашивается голубой и черной сеткой; голубая — проходима. По умолчанию как непроходимые помечаются слишком крутые склоны, и я бы не рекомендовал это исправлять.
Текстуры
По умолчанию весь наш регион покрыт зеленью, абсолютно весь. При этом в игре есть множество текстур: пожелтевшая трава, глина, песок, скала, щебенка, различные виды мостовой...
За них отвечает, как нетрудно догадаться, кнопка Texturing. В открывающемся меню — те же параметры, что у рельефа: size, outer, pressure.
Outer означает то же, что и всегда. А вот две остальных настройки связаны с тем, что текстуры умеют не просто накладываться, а смешиваться с уже наложенными. Скажем, положили мостовую поверх травы — зелень малость пробивается сквозь плитки.
Pressure в этом случае заведует тем, насколько силен этот эффект проступания. Хотите избавиться от него — выставьте бегунок на максимум. А Size регулирует убывание интенсивности текстуры по краям области; если сделать его намного больше, чем outer — текстура не будет убывать.
С плитами мостовой обычно ни убывание, ни смешивание текстур не нужны. Со скалой — чаще не нужны, чем нужны. А вот, скажем, глина вполне может сперва понемногу проступать через траву, потом выявляться во всем своем безобразии.
Кнопка Fill позволяет залить текстурой всю область сразу. Это на случай, если зелень вам вовсе ни к чему. Кнопка Swapper позволяет по всей карте заменить одну текстуру на другую. Посмотреть список задействованных текстур можно в окошке Selected Terrain внизу (вероятно, придется воспользоваться прокруткой).
Это важно: слишком много текстур, особенно — накладывающихся, сильно тормозят компьютер игрока. Рекомендуется обходиться в пределах одной карты 3-4, не более.
Растительность
 |
| Травы и сетка проходимости. |
Карту очень оживляют травы; для их расстановки есть кнопка Grass.
Работа с ней предельно проста: вы выбираете вид травы из длинного списка, ширину кисти — и трава при нажатии на кнопку мыши разбрасывается случайными куртинами, что выглядит довольно естественно. Пусть вас не обескуражит вид этой травы с той высоты, на которой вы обычно редактируете рельеф; вблизи она смотрится отлично.
Бегунки Blade Size и Blade Size Variation «заведуют» ростом травы: первый определяет общую высоту, второй — разброс.
На заметку: как ни странно это может показаться, чаще всего разброс 0 (одинаковая высота повсюду) — правильное решение. Иначе стоит делать в основном на болоте и в сильно холмистой местности.
Как и в случае с текстурами, стоит постоянно иметь в виду: слишком много трав, в первую очередь — разных, будут заставлять компьютер игрока «тормозить». Для средней карты 1-3 видов травы вполне достаточно, не стоит делать из луга или деревни ботанический сад.
На проходимость и вообще на игровые функции трава не влияет. Это чисто декоративный элемент.
Вода
 |
| Текстуры и вода. |
И, наконец, четвертая кнопка меню: Water.
Она либо заливает водой территорию, либо, наоборот, убирает воду. Вода заливается по определенной высоте; и тут как никогда уместно определить ее прямо по карте с помощью Eyedropper.
Следующая часть настроек — это блеск воды, рябь на ней и так далее; их проще всего «постичь» простым экспериментом, результат увидите сразу. А в подменю уровней (Layer) нам пригодятся направление и скорость волн (Scroll Direction X, Scroll Direction Y, Scroll Speed).
Помещения
Все подземелья, помещения внутри домов и так далее устроены немного иначе, чем открытая местность. Для них надо создавать область типа «Помещение» (Interior).
Интерьер помещения мы как бы собираем из клеточек. Внешней части, как у открытого ландшафта, нет: все созданные клетки могут использоваться персонажами.
Чтобы редактировать помещение, перейдем на закладку Tiles (правый нижний угол экрана). Сразу же нам предлагают выбрать набор клеточек: обычный дом, замок, пещера, шахта, могильник... Совмещать наборы нет смысла, и редактор правильно делает, что сопротивляется такой идее.
 |
| Помещение и меню клеточек. |
Нам предлагается широкий набор клеточек — пустых, со стенами, дверьми, лестницами. На схемах этих клеток синие точки — стена, красные — дверь. Чаще всего клетку нужно еще правильно повернуть; для этого выберите нужную схему, переведите (для простоты) мышь на окно редактирования и поворачивайте клетку клавишами стрелок.
В случае симметричных клеток (например, пустых, без стенок и углов) стрелки могут обеспечить, например, узор на полу. Как это определить заранее, признаться, не знаю — по-моему, только методом проб и ошибок.
Это важно: как и в случае с открытой местностью, редактирование клеток не подлежит функции Undo. Созраняйтесь вовремя...
Объекты
Понятие шаблона
Прежде, чем начать расставлять двери, сундуки, деревья и живых существ, нужно усвоить важное для работы понятие шаблона (blueprint).
В редакторе NWN 2 работа с объектами организована так. Сперва вы создаете шаблон и редактируете его свойства. Потом расставляете по карте экземпляры этого шаблона; впоследствии вы можете, отредактировав шаблон, изменить сразу все экземпляры его на карте. Например, если у вас есть шаблон существа «обычный гоблин», вы вольны одним движением руки увеличить всем обычным гоблинам ловкость на 2 или, скажем, подкрасить их всех красным.
Для работы с шаблонами надо переключиться в правом нижнем углу экрана на закладку Blueprints; тут вам наверняка понадобится панель Properties, которую мы свернули для работы с ландшафтом, ее стоит сразу же развернуть примерно на половину высоты колонки или чуть побольше.
Итак, выставляя объект на карту, вы сперва должны выбрать его шаблон. Это может быть один из предопределенных шаблонов (в правом нижнем окне у вас много различных закладок), а может быть — новосозданный.
Чаще всего вам нужно будет не создавать шаблоны с нуля, а копировать их (щелкнув правой кнопкой по шаблону из стандартного набора или созданному вами, выбрать Copy Blueprint). Это позволит избежать настройки с нуля множества параметров.
Редактировать свойства отдельного объекта можно (и зачастую нужно). Для этого надо выбрать его левой кнопкой мыши, предварительно переключив экран из режима Paint Objects в режим Select Objects (меню над центральной панелью); есть и другой способ — выбрать его в списке объектов на карте (левая нижняя панель, организована она так же, как панель шаблонов).
А можно изменить свойства всех подобных объектов сразу, подправив шаблон;
В каких случаях лучше одно, а в каких — другое?
По моим наблюдениям, монстров, магические предметы и другие объекты со множеством игровых характеристик почти всегда лучше редактировать на уровне шаблона. Неактивные объекты (деревья и т.п.), а также незапирающиеся двери — на уровне экземпляра. Единственное исключение — объекты, которым положено быть не совсем обычными, но в своей группе одинаковыми, вроде набора уличных фонарей. С запирающимися дверями и сундуками лучше начинать с шаблона, чтобы задать базовый уровень сложности взлома, а потом уж редактировать индивидуально вид ловушки (если есть) и содержимое.
А как понять, что вы в данный момент редактируете — шаблон или экземпляр? Очень просто: если объект, о котором идет речь, выделен зеленой «коробочкой» — то вы работаете с экземпляром, если нет — с шаблоном. Если есть «защищенные от редактуры» поля — это точно шаблон, причем заданный не вами, базовый.
Настройки шаблона
У абсолютного большинства шаблона есть несколько общих настроек. Среди них — масштаб (Scale, задается отдельно по трем осям), внешний вид (Appearance) раскраска (Tint), название и описание (Localized Name, Localized Description), поведение (Behaviour).
Координаты и поворот объекта в свойства не входят. Координаты вы задаете, просто установив объект в нужную точку (или перетаскивая его при включенном режиме Select Object). Для поворота выделите объект и либо пользуйтесь командами Rotate над центральной панелью, либо, зажав Ctrl, вращайте объект стрелками.
Масштаб в особых комментариях не нуждается; замечу только, что вы должны очень хорошо знать, что делаете, когда задаете разный масштаб по разным осям. И вообще менять его надо не слишком часто, если не считать деревьев.
Внешний вид тоже меняют редко: эта настройка выбирает трехмерную модель предмета. Если у вас есть какие-то основания делать так, чтобы орк внешне выглядел как гнолль — то это как раз сюда. Но вот когда мы начнем добавлять новые модели — в третьей главе этого рассказа — то Appearance нам активно понадобится.
У монстров, впрочем, есть ряд полезных настроек внешности, помимо основной модели — особенно у гуманоидов: вид лица, прически, бороды, даже крыльев и хвоста (казалось бы, зачем они, к примеру, полурослику? А вдруг вы придумаете расу летучих полуросликов — тут-то все для них и готово!).
Придумывая очередного NPC, вам стоит заняться его внешностью. Увы, выбор придется осуществлять, просто переключая циферки вариантов — более удобного способа нет.
У деревьев сразу после внешнего вида есть еще один параметр — Random Seed. Дело в том, что деревья генерируются случайно, и, если вам почему-то не нравится конкретный экземпляр, можно подправить ему случайное число и как-то изменить его.
 |
| Издеваемся над внешностью и раскраской дуэргара: придаем ему желтую кожу и крылья горгульи. Крылья прилегают так себе: рассчитаны на другую фигуру. |
Раскраска — очень ценная штука: как вы знаете, многие игры умножают число монстров посредством добавления разновидностей (змея зеленая, сине-зеленая, красная...). К сожалению, поскольку основной окрас обычно определяется текстурой, зачастую Tint будет влиять не более чем на оттенок объекта. А вот цвет однотонных поверхностей вроде человеческой кожи меняется довольно произвольно.
В моделях, как правило, «зашиты» пределы, в которых можно менять окраску: к примеру, предопределено, что кожа гнома может быть серой или желтой, но не ярко-алой. Поскольку изменения вообще не всегда ярко проявляются, многие не замечают этого эффекта; проверяйте по таблице свойств, сделано ли изменение. Если выбранная вами окраска признается редактором нелегальной — то в таблице раскрасок она останется такой, как была.
Название и описание менять необходимо всегда, если уж вы работаете с русским модулем (а если решили творить на английском — то тоже часто). В инструментарии не переведено практически ничего, так что здесь править имеет смысл все.
Наконец, поведение — это целая серия параметров, определяющих, как объект взаимодействует с окружающим миром. Здесь находятся, например, ссылки на разговоры и скрипты (ими мы займемся в следующей главе), у дверей, сундуков и шкафов — параметры замка, дверь также содержит ссылку на то место, в которое ведет.
Обратите внимание на параметр Faction — фракция. По умолчанию их всего четыре: Hostile (враги), Commoner (мирные жители, на которых не действуют никакие боевые взаимолействия), Merchant (торговец), Defender (защитник — вступается в случае драки). Этот параметр есть не только у монстров, но и, например, у сундуков и дверей. Зачем? А вот зачем: если сундук не будет включен во фракцию Hostile, вам не дадут напасть на него и разрубить топором!
Очень важен параметр Plot — «сюжетный». Выставив его в True, вы запретите несанкционированное уничтожение объекта. Для предмета это означает «не выбросить и не продать», для двери — «без ключа не открыть», и так далее.
Иногда этот параметр необходим, но мало что так раздражает, как неумеренное его использование. В случае квестовых предметов крайне важно не забывать избавлять игрока от них вместе с концом квеста: иначе закрома игрока будут битком набиты всяким хламом.
Это важно: «сюжетность» можно выставлять и для предметов, которые нужны в побочных квестах; но будет очень правильно по отношению к игроку скриптом уничтожить предмет, когда квест безнадежно утратит актуальность. В базовой кампании это делается между главами: ну зачем герою во второй-третьей главах какая-нибудь штуковина, которую он позабыл отдать в Хайклиффе или форте Локк?
Существа
Чтобы научиться ставить на карту обычных агрессивных монстров, нам осталось только разобраться с настройками ролевых параметров. Еще раз настоятельно рекомендую делать это с шаблоном, а не с экземпляром существа.
Как ни странно, настройка этих параметров не слишком-то автоматизирована. Изменив характеристики или уровни, вы не получите немедленного изменения хитов и спасбросков. Вообще, надо признать, что редактор ролевых параметров существ — это самая слабая часть инструментария, и она нуждается в серьезнейшей доработке.
Вот что вам нужно отредактировать (желательно — именно в таком порядке):
характеристики (сила, ловкость и т.д.); классы; спасброски, хиты, защиту; навыки; степень опасности (Challenge Rating); снаряжение.Если сражаться с ним не предполагается — тогда все проще, можно почти все это проглядеть бегло.
Вы можете спросить, почему в списке нет умений и заклинаний. Ответ прост: потому что такой возможности авторы инструментария нам почему-то не предоставили. Все это генерируется автоматически — «из заботы о клиенте», чтобы нам с вами не пришлось чересчур напрягаться. Как по мне, лучше бы они автоматизировали обсчет хитов и спасбросков; но есть надежда, что общественное мнение заставит обсидиановцев исправить этот нонсенс.
А вот навыки надо обрабатывать вручную, причем — черт возьми! — если вы добавите, скажем, существу 10 уровень друида, вы вовсе не получите базовые друидские способности, их придется добавить самостоятельно.
Не забывайте настраивать степень опасности существа. Это — уровень команды, для которой существо представляет угрозу средней степени. Из него (и уровня команды) вычисляется, сколько опыта положено за победу над ним.
Не следует считать, будто этот параметр примерно равен уровню существа: ведь в команде игрока обычно не один герой, а, скажем, четверо персонажей шестого уровня без труда справятся с одним шестого же уровня. Как считать степень опасности — разговор долгий и непростой; могу порекомендовать просто поискать среди стандартных шаблонов «примерно равное» по силе существо и списать параметры с него. Особо тонкая настройка тут необязательна, но примерный порядок величин надо соблюдать, иначе модуль сильно разбалансируется.
На заметку: от этого параметра не зависят боевые качества — наоборот, он должен быть их следствием.



Этого вполне достаточно, чтобы на сделанной нами лужайке (см. главу «Ландшафт») расставить несколько гоблинов, волков и так далее, поставить деревья и, например, дома; а одну из дверей дома совместить с дверью отредактированного нами помещения.
Вот и получился простейший модуль. Чтобы иметь возможность опробовать его, осталось совершить еще два действия...
Задание стартовой точки. Модуль обязан иметь «точку входа» — место, где появится ваш герой. Лучше бы это место было безопасным!
«Выпечка». Программу, прежде чем запускать, нужно компилировать, вот и с модулем NWN 2 требуется примерно аналогичное действие: его называют «выпечкой» (Bake). Вы найдете это действие в меню.
Обычно после редактуры модуля достаточно «выпекать» только те области, где были сделаны изменения. Никто не мешает «выпечь» все сразу (Bake All), но это может занять очень много времени. Например, «выпекание» базовой кампании NWN 2 занимает около суток!
Мы с вами обсудили базовые функции редактора и выяснили, как вообще с ним работают. В следующей статье мы поговорим о том, что позволяет придать своему модулю уникальность: разговорах и скриптах. До встречи!



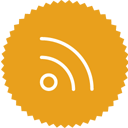







 Vova
Vova





